Quick guide – Mac computers
This page concerns the staff members’ computers in the TUNI Mac environment.
TUNI Mac computer
TUNI Mac is a management environment for macOS computers of the Higher Education Community. Both the computers in the computer labs and the computers of the staff members using macOS are connected to TUNI Mac. Please find further information at Computer environment.
Mac computers are basically installed in the TUNI Mac environment.
Please note that using the Office 365 products listed below requires that you have multifactor authentication enabled. More information about multifactor authentication.
Logging in to the computer
When logging in to the computer, please always use your TUNI email address. In the login window, you can see that you are specifically logging in to the TUNI environment:
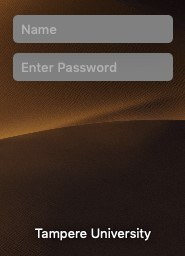
Multifactor authentication
Multifactor authentication is currently a prerequisite for using TUNI Microsoft Office 365 cloud services.
Please read more about multifactor authentication
Saving your files
You can save your files in the following directories:
- OneDrive for Business. Your personal storage space in Microsoft Office 365 cloud service. You can set up your OneDrive as follows: Open Spotlight Search (press for example CMD + Sapce) and type OneDrive. When the search has found the application, press Enter. OneDrive will request your email account and provide help with taking the application into operation.
- Your local home directory (/Users/<UserAccount>)
- The traditional network drives contain among others the following folders:
- Home – Your home directory. Only your user account can access these files. You will find here the files of the old environment (UTA, TUT, TAMK) in the respective folders. Please find further information at personal Storage Space. The Home directory corresponds the P: directory in the Windows environment.
- Groups – The project directories you can access. Please find further information at group directories page. The Groups dirertory corresponds the S: directory in the Windows environment.
- You can open "S and P drive" through Workspace ONE Intelligent Hub. There under "Websites" you will find links to both under the names "P-Drive" and "S-Drive". Please note that using network disks outside the university network requires a VPN connection.
- Storage space for groups is also available in the Office 365 cloud service. More information about TUNI Groups
N.B! Backup is not available as a default on your computer! It is recommended to save all your files either into OneDrive or your network drives. If your OneDrive runs on default settings, you will find OneDrive – TUNI. fi in your Favorites section. All files saved in OneDrive – TUNI.fi will be synchronized in the O365 cloud.
Files saved in the local folders of your computer are not backed up. Please do not save any important files into these folders. Use the above listed network folders instead.
If needed, Apple TimeMachine backup application can be switched on in a macOS computer. However, there are some limitations to the application, and you should consult the IT Helpdesk before switching it on.
If you have any questions concerning the use of the storage space, please contact the IT Helpdesk!
Display lock and power management
The power management and display lock are in default settings and you can adjust them as you like.
Installing software
As a default, you can find applications included in the macOS basic installation, Microsoft Office tools and Edge browser.
If you want to install other applications, you can do so in the VMware Intelligent Hub application. The array of applications is still limited, and more applications will be added in the future. You can find the Intelligent Hub either at the Applications folder or at Spotlight search (CMD + Space key combination).
There are also applications which are not directly available in the Intelligent Hub. The reason may be for example a limited number of software licenses. You can ask for these applications by sending a message to the IT Helpdesk. We will later publish a list of applications we can install on demand.
The Higher Education Community is obligated to comply with the software licenses of the applications. It is the IT Administration’s duty to ensure that the installations are carried out according to the license conditions.
Network connections
All laptops are automatically connected to TUNI-STAFF wireless network. In TUNI-STAFF network, you can use network drives and the print queue. Please see Wireless network TUNI-STAFF for further information.
For desktop computers and laptops needing a faster or more reliable connection, a wired network connection is available.
The TUNI VPN service which is already in use in Windows computers is available on your mac by the name "TUNI VPN Managed". The TUNI VPN connection allows you to use your network drives from outside the TUNI-STAFF network. Please find further information at Remote access and VPN.
Printing
A print queue named SecurePrint is installed on your computer, which takes your print jobs to the print service of the University. You can release your print job on any printer of the Higher Education Community. Please find further information at Printing and copying.
Special requirements outside of the basic services
In addition to macOS computers, the IT Administration also maintains Windows and Linux computers.
Please contact the IT Helpdesk if you have special requirements.
IT Helpdesk
+358 294 520 500
it-helpdesk [at] tuni.fi (it-helpdesk[at]tuni[dot]fi)
helpdesk.tuni.fi