Password management software
KeePassXC is password management software that provides a secure way to store and manage all your passwords. Passwords are stored in a secure database, through which you can conveniently access your passwords on TUNI-maintained computers as well as on your personal computers. Using a password manager eliminates the need to remember or write all passwords yourself, meaning you can create a unique and long password for each service, which greatly increases the security of your credentials.
This instruction advises the deployment of the KeePassXC software as well as the most important functions. For more information, see the KeePassXC authors' manual https://keepassxc.org/docs/KeePassXC_GettingStarted.
About other password management solutions
Instead of KeePassXC, you can start using a service called Bitwarden to manage your passwords. It is slightly less secure than KeePassXC because it stores passwords in its own cloud storage, so there is always the risk of a data breach. However, Bitwarden is safe enough for most. The advantage of Bitwarden is that it works much better on mobile devices. Bitwarden can be found at https://bitwarden.com/. The service is easy to use, but first look at its instructions and consider whether they are enough for you, because unfortunately, IT Services cannot help with its use.
If you want to switch from one password management software or service to another, you can do so by downloading your passwords from the old program or service to a transfer file on your computer, and then uploading the passwords to the new program or service. Before downloading your passwords from an old program or service, use Cryptomator or VeraCrypt to make a vault on your computer where you can store the transfer file securely encrypted, see instructions at Management and storage of research data.
How to start
Install the program KeePassXC on a TUNI Windows computer from Software Center and on a TUNI Mac from Intelligent Hub. On a TUNI Linux computer, you can install the software with the command pkcon install keepassxc. For your own home computer, you can install the software from https://keepassxc.org/download.
The program stores the username-password pairs in a database file protected by a separate password. If you want to use your passwords on multiple computers, the database file must be synchronized to the computers you use. You can access the same password database not only on your TUNI computer, but also on your own home computer. Instructions for this below.
Start the program and start creating a new database by clicking Create new database (A).
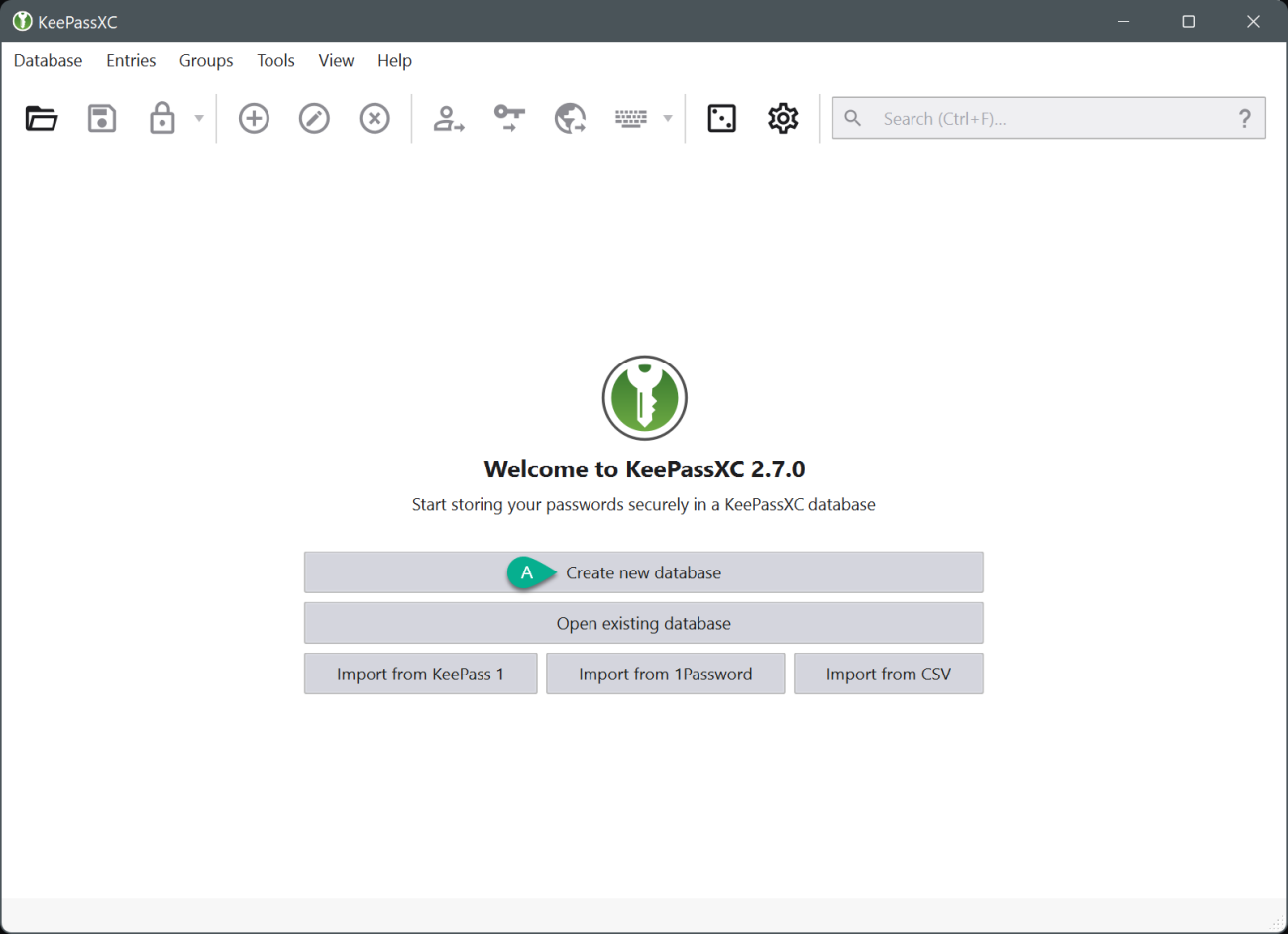
Give the database the name you want and click Continue. At the same time, the name becomes the first part of the database file name.
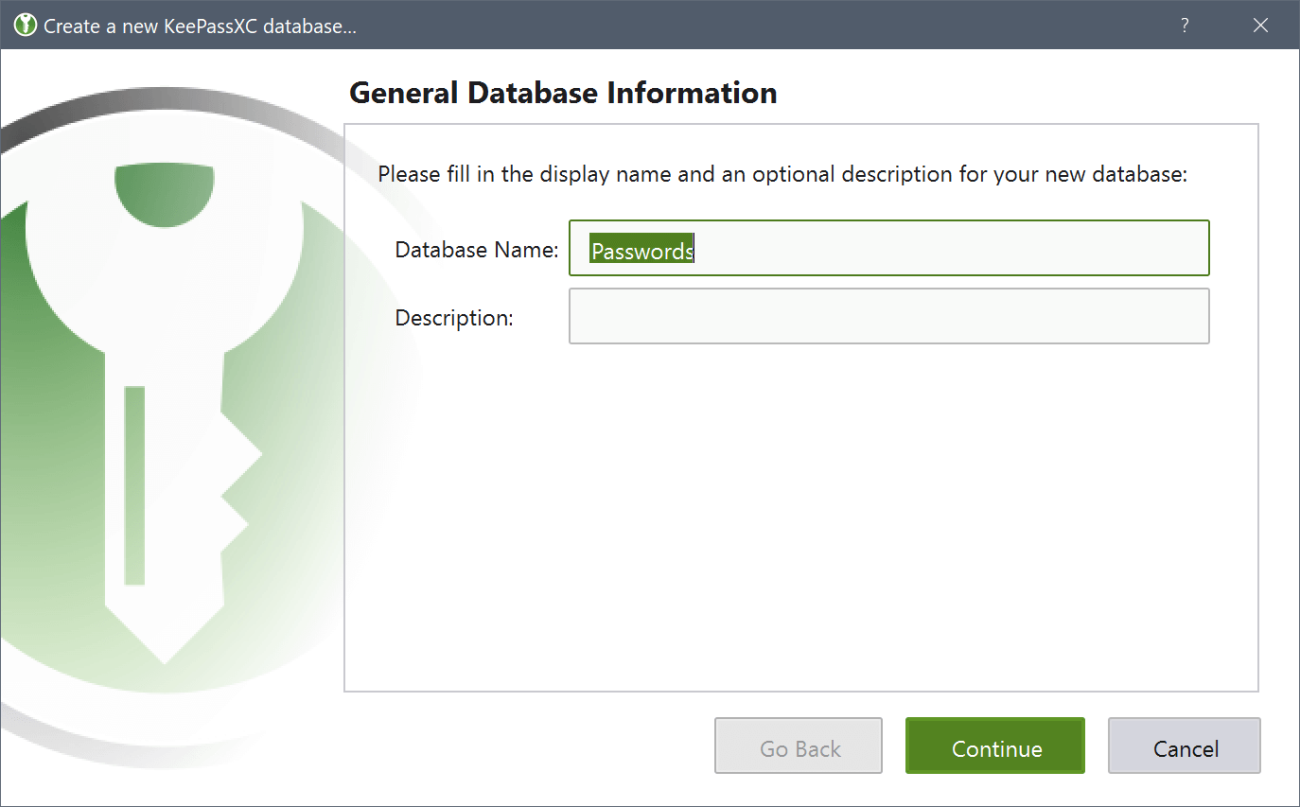
On the next screen, you can increase the security of the database by extending the opening time, but the default is fine. Click Continue.
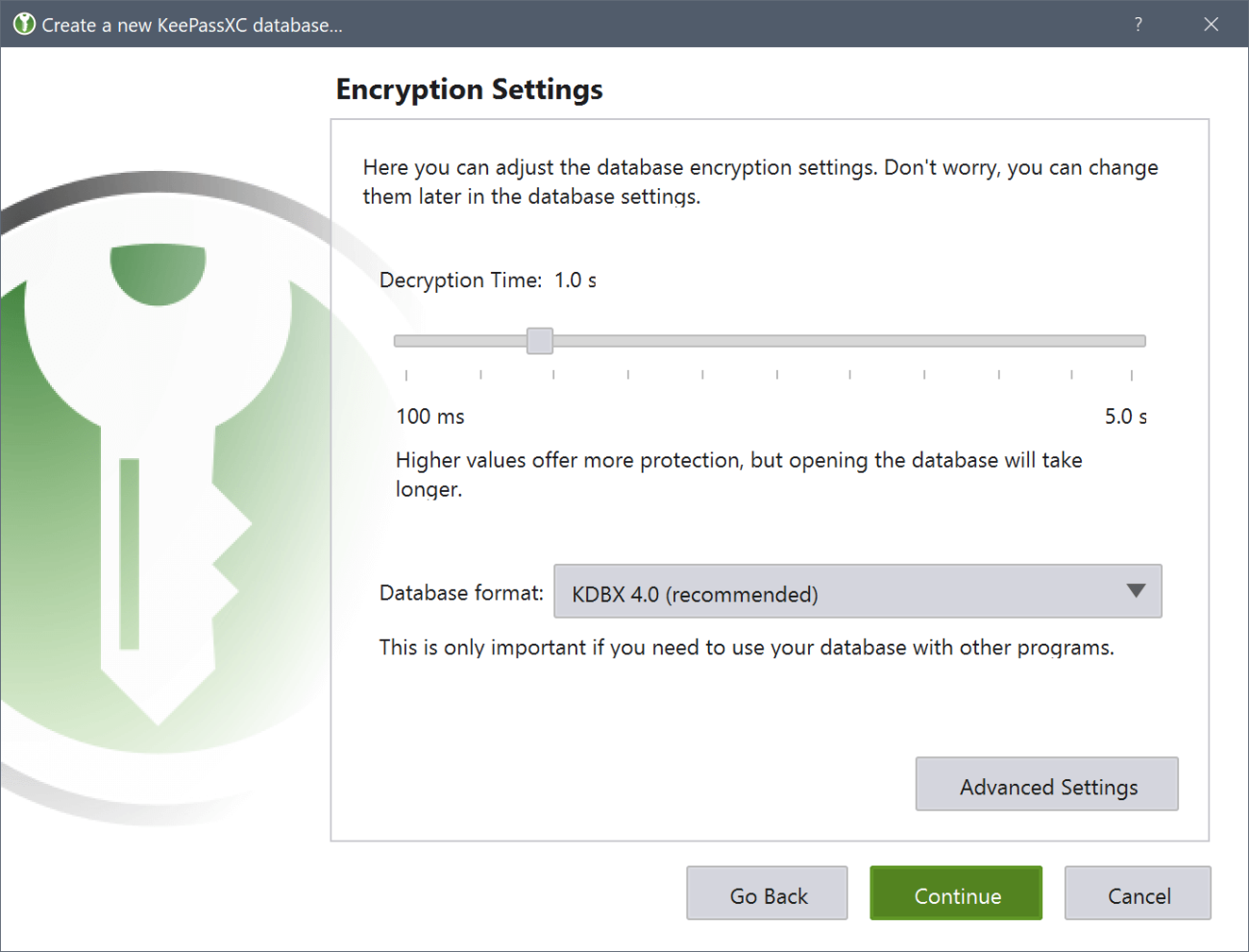
Next, you need to invent a password for the password database. The most important thing is that this password is long enough, preferably over 20 characters. The password may consist of words, but it is always better if you can, for example, change some letters to numbers or special characters. See the guide from National Cyber Security Centre to accessing and managing passwords.
Write the password you invented on a piece of paper, either in full or in part. Keep the note in a safe place. Write the information on the note so that it is not clear to an outsider what the password is if the note is lost. If you forget this password and lose the note, there is no way to open the database; all the passwords it contains are permanently lost. The password needed to open the password database is not associated with the TUNI ID. IT Services is unable to recover the database password.
Enter the password you invented twice and click Done.

Select the location for the database file and click Save. For TUNI Windows PCs and TUNI Macs, the easy and secure place is the cloud storage OneDrive provided by the Tampere Universities community as a part of your TUNI ID. Other cloud storage services can also be used as a storage location, but if you use other cloud storage services, you are responsible for their use, and IT Services cannot help you to restore a database, for example, if it is lost. You can also access the Tampere Universities’ OneDrive on your own computer by logging in to the OneDrive app with your TUNI ID. Please note that no other work files may be stored on your own computers (instructions regarding that). Do not store a database file in your computer in a location that does not sync to any cloud service, as your computer may break or get lost at any time. For TUNI Linux computers, you need to choose a storage location other than OneDrive.
From time to time, back up the database file to another name or location. If you use a USB stick or computer hard drive as your primary storage location, occasionally copy the database file somewhere else because any single device can easily be lost or broken.
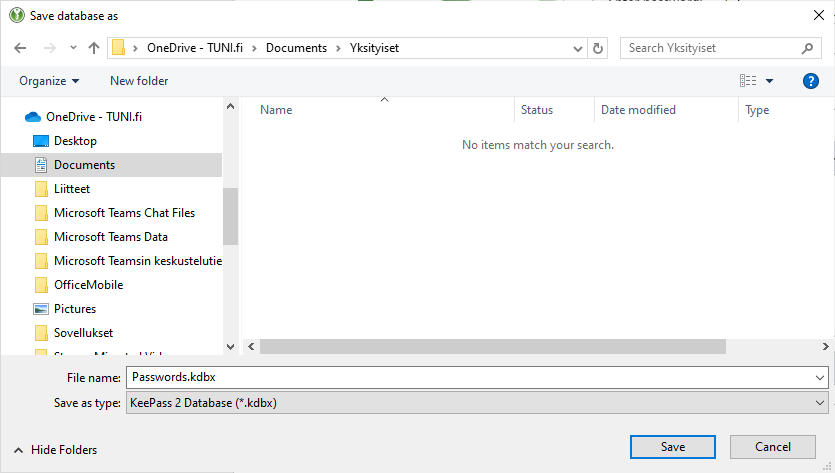
Start-up
Launch KeePassXC and click Open existing database (A) or select the database file (B) you used previously.
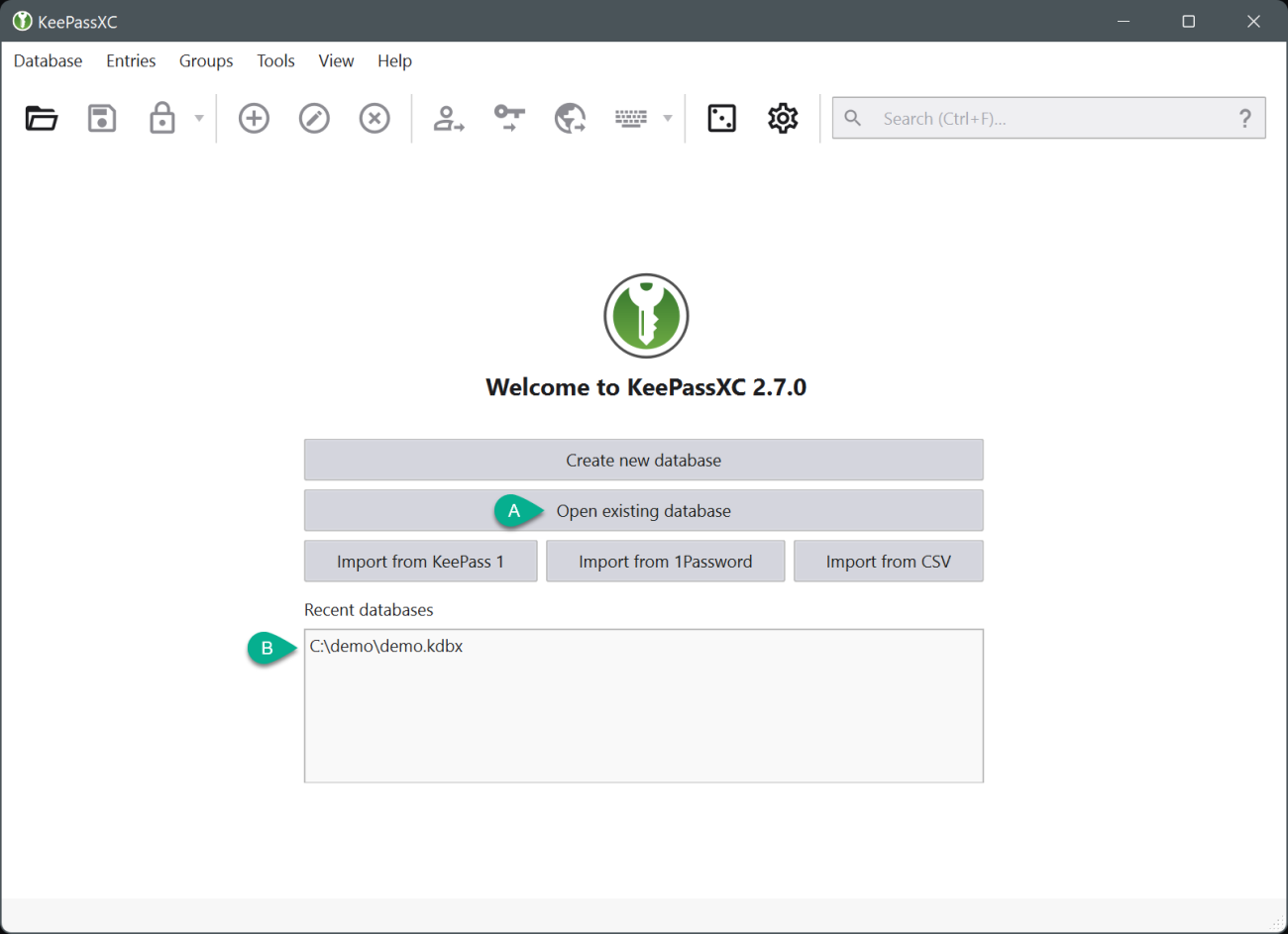
Open the database by entering the password and clicking OK.
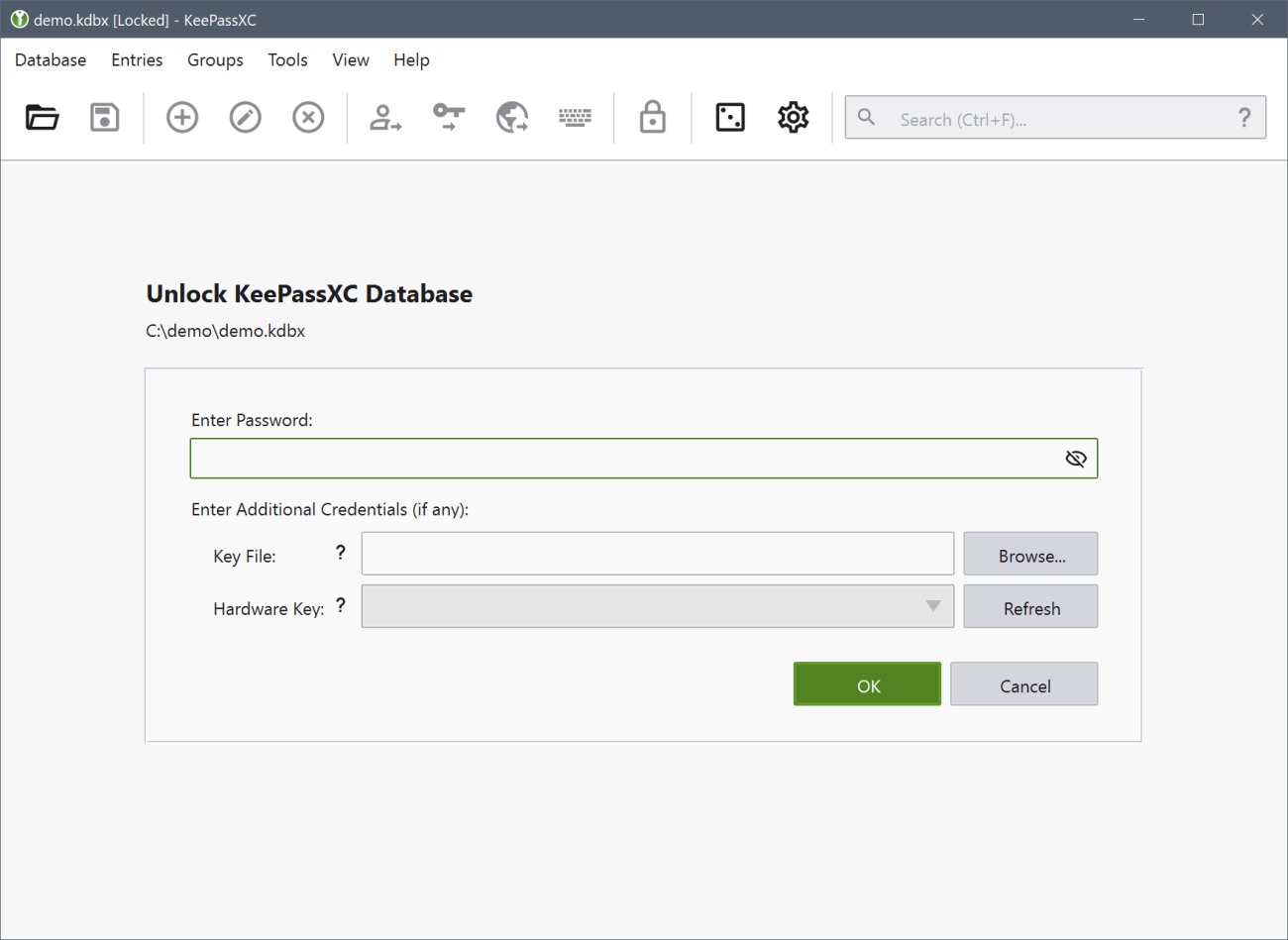
The database opens and the main view of the program opens.
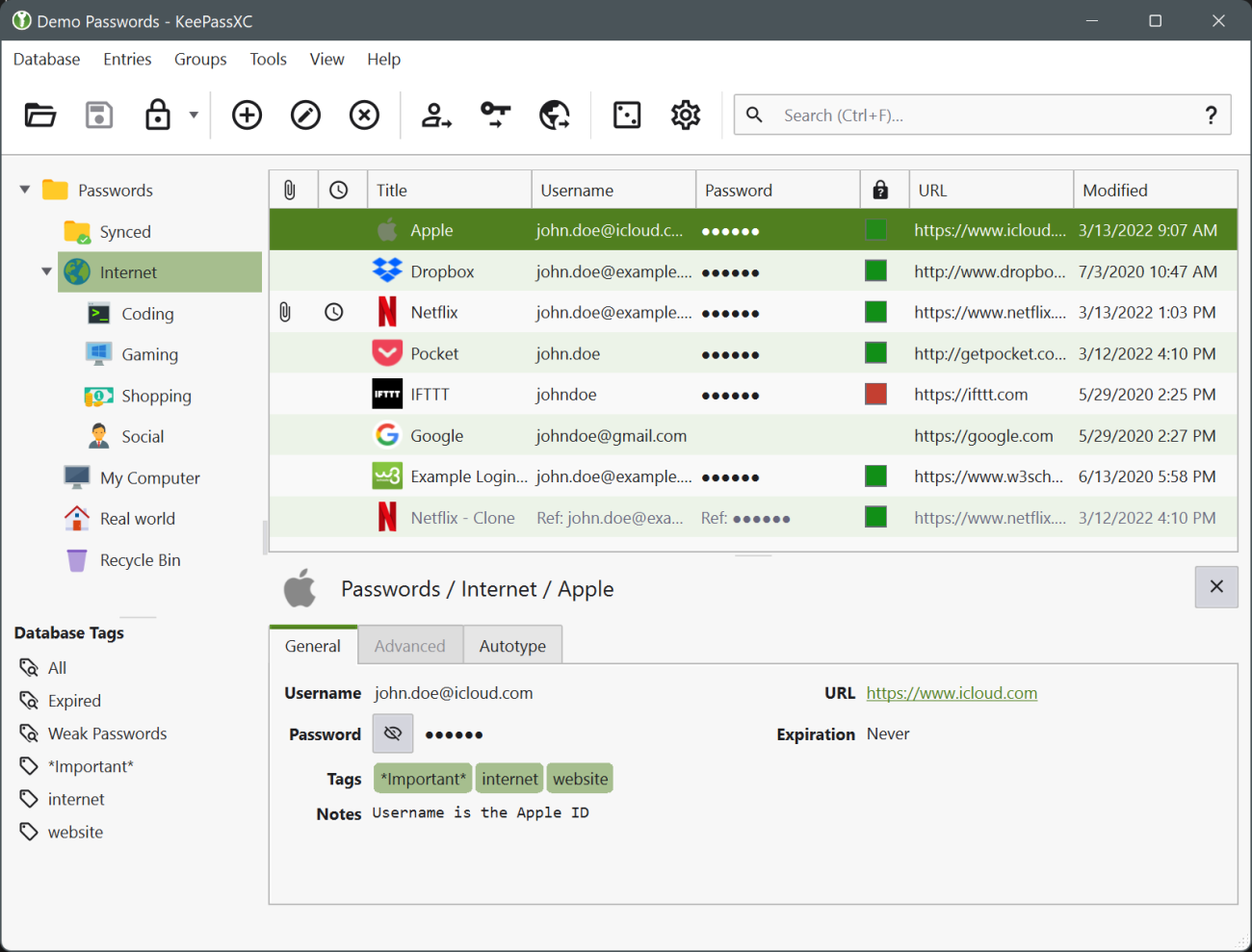
Storing a new password
You can store a new password to the database by clicking the plus button in the toolbar or by selecting Entries > New entry from the menu. Enter the name, username and, in the case of an internet service, the URL for the service or password.

A password that is secure enough is easiest to generate with the program. The generation is started by clicking on the image of the dice on the right side of the password field. Set the password length preferably to at least 20 and the range of characters to be wide. If the service you are setting a password for limits the length of the password and the range of characters, select a narrower range of character types. Click Apply password. After returning to the previous view click OK.
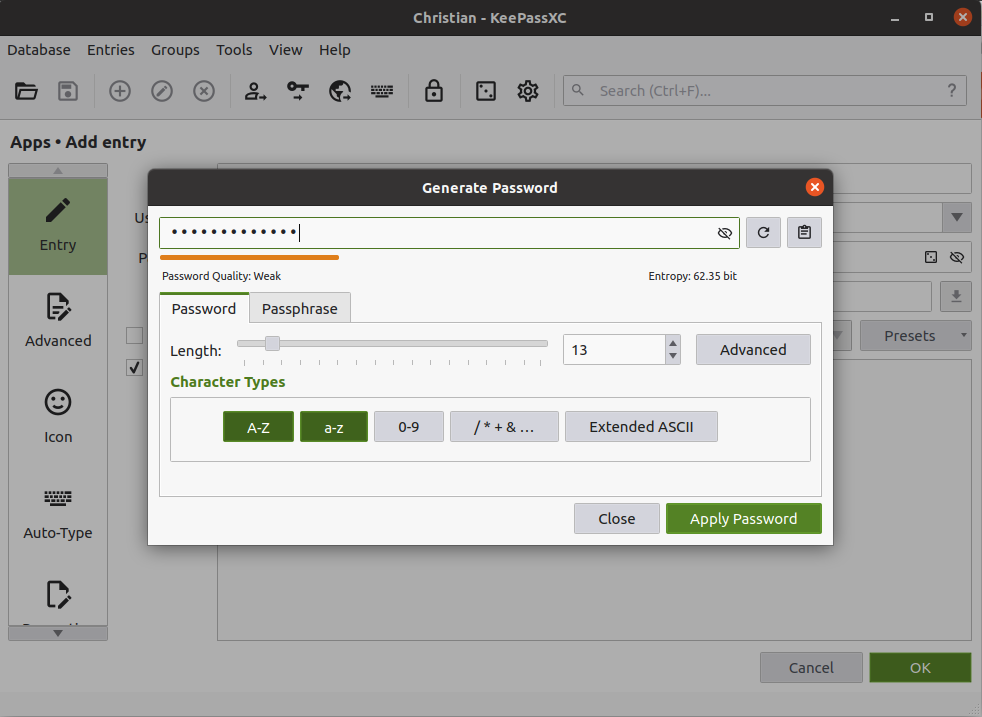
Using passwords in a browser
Most services are used by the browser and the easiest way to access the passwords stored in the database is with the browser extension KeePassXC-Browser.
Set-up
You can install the browser extension KeePassXC-Browser in your browser via the page https://keepassxc.org/download/#browser.
After installing the browser extension, enable the using of browser extension: open the KeePassXC program settings menu in Tools > Settings, click on Browser Integration (1) on the left, click on Enable browser integration (2), select the browsers you are using (3) and click OK.
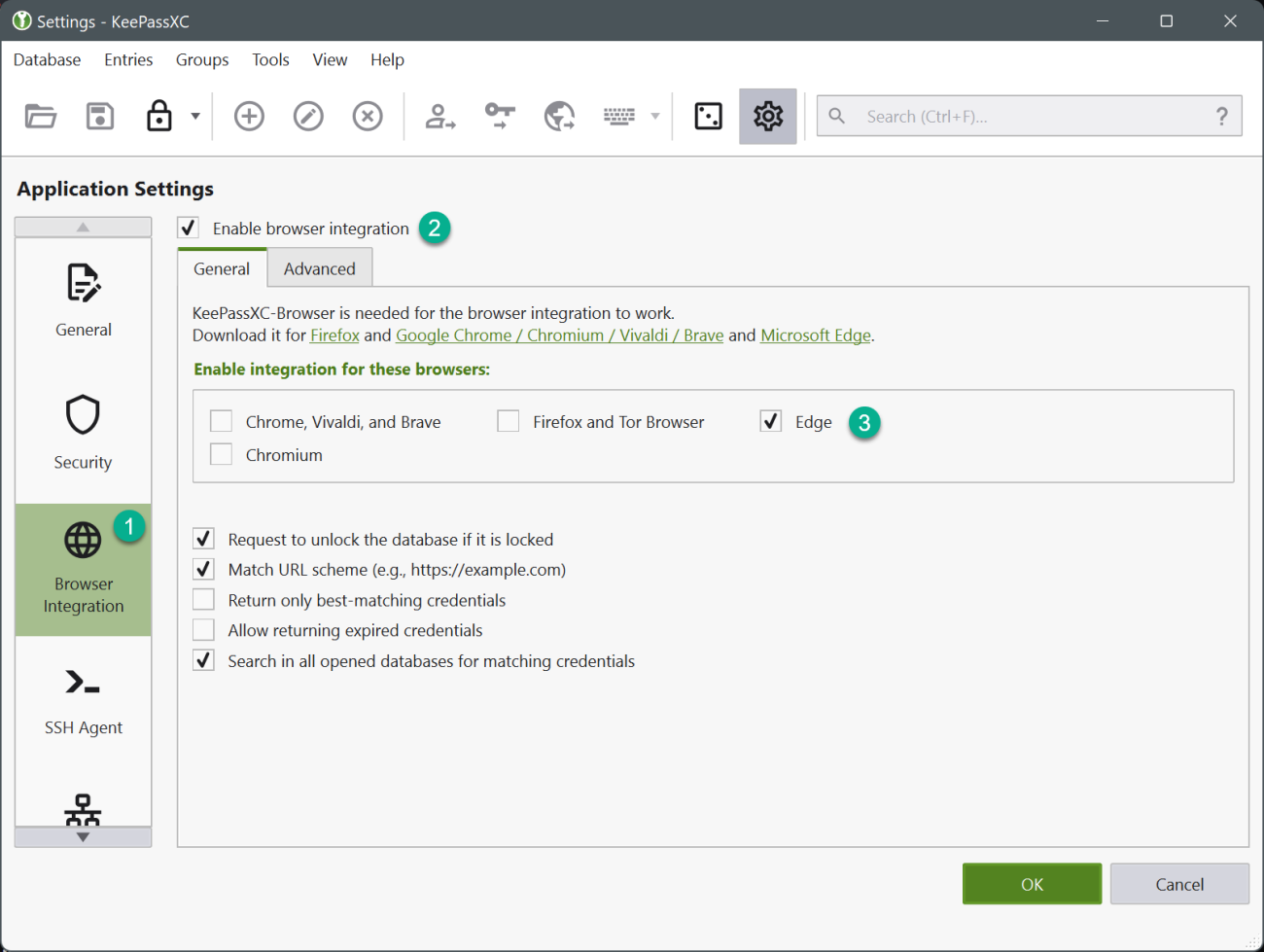
When the above steps are done and the database is opened in KeePassXC, close and launch the browser. Then open the browser extension by clicking on its icon in the browser (A) and click Connect (B).
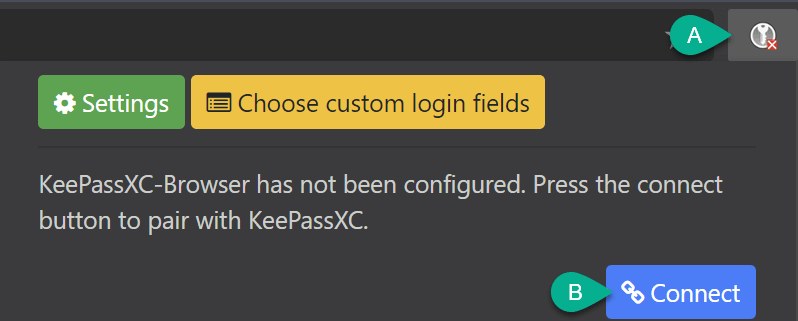
Give the connection a name that reflects your browser and computer.

Using the browser extension
In the browser, open the page on which you want to access the password you saved in the database. If you have not previously given KeePassXC permission to enter a password for this page, you will receive the following query. Make sure you are on the right page and not, for example, on any scam page. Give permission to enter the password by clicking Remember (A) and then Allow selected (B).
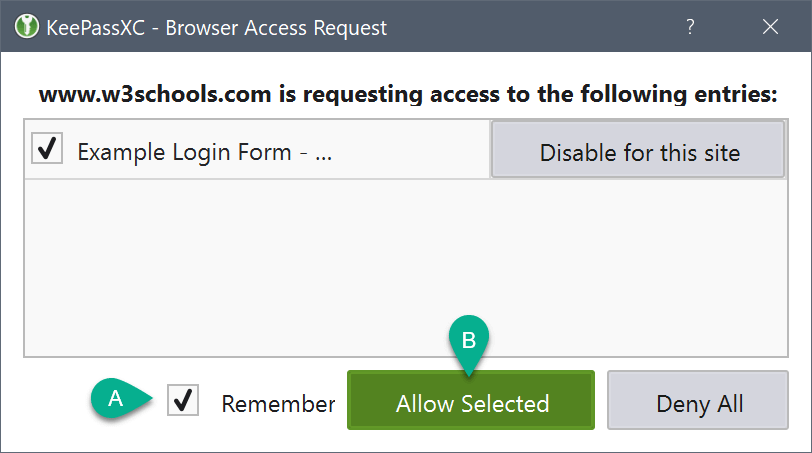
Click on the key image (A) in the username field, and the program will fill in the username and password fields. If multiple username-password pairs are stored on the same site, after clicking on the key image (A), a list will open from which you can select what you want. The same functions can also be found by clicking on the icon in the browser toolbar.
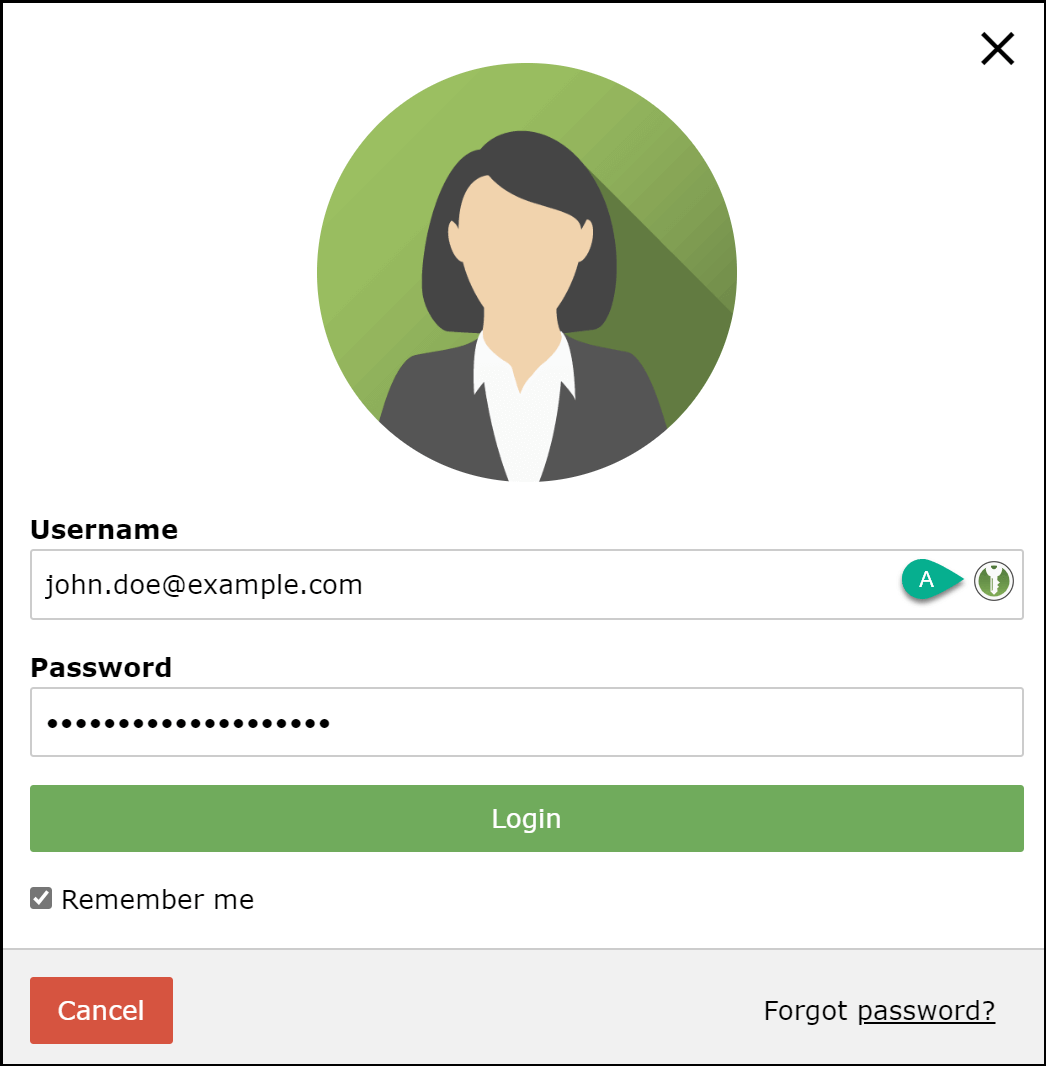
Using passwords in programs
You can copy and paste usernames and passwords from KeePassXC to any program in several ways, the easiest way below.
- Select the username-password-pair in KeePassXC
- Copy the username to the clipboard by clicking on the toolbar button
- Go to the destination program and paste the username into place
- Go back to KeePassXC
- Copy the password to the clipboard by clicking the toolbar button
- Go to the destination program and paste the password into place.
Other ways:
- User IDs and passwords can also be copied to the clipboard using keyboard shortcuts.
- Auto-Type allows you to transfer data from KeePassXC to the target program with a single keyboard shortcut.
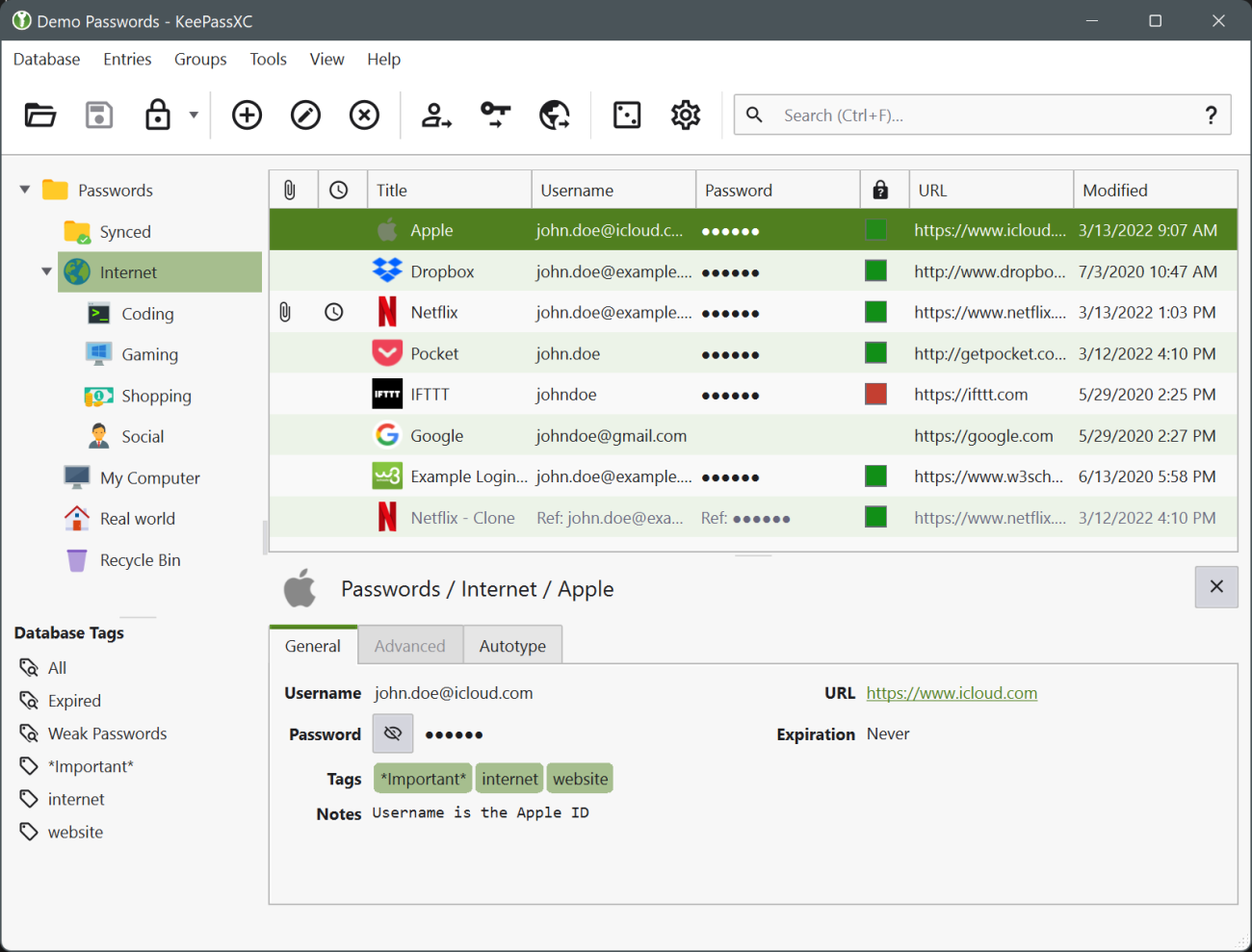
IT Helpdesk
0294 520 500
it-helpdesk [at] tuni.fi (it-helpdesk[at]tuni[dot]fi)
helpdesk.tuni.fi