Salasanojen hallintaohjelma
KeePassXC on salasanojen hallintaohjelma, joka tarjoaa turvallisen tavan tallentaa ja hallita kaikkia salasanojasi. Ohjelmalla hallitut käyttäjätunnus-salasanaparit tallennetaan suojattuun tietokantaan, jonka kautta voit kätevästi käyttää salasanojasi TUNI-ylläpidetyillä tietokoneilla ja henkilökohtaisilla tietokoneillasi. Salasanojen hallintaohjelmaa käyttäessäsi sinun ei tarvitse muistaa tai kirjoittaa kaikkia salasanoja itse, eli voit luoda jokaiseen palveluun yksilöllisen ja pitkän salasanan, mikä lisää huomattavasti tunnustesi turvallisuutta.
Tässä ohjeessa neuvotaan KeePassXC-ohjelman käyttöönotto sekä tärkeimmät toiminnot. Lisätietoja löytyy KeePassXC-ohjelman tekijöiden ohjeesta https://keepassxc.org/docs/KeePassXC_GettingStarted.
Muista hallintaohjelmista
KeePassXC-ohjelman vaihtoehtona voit ryhtyä käyttämään salasanojen hallintaan Bitwarden-nimistä palvelua. Se on hiukan vähemmän turvallinen kuin KeePassXC, koska se tallentaa salasanat omaan pilvitallennukseensa, jolloin on aina olemassa tietomurron riski. Bitwarden on kuitenkin useimmille riittävän turvallinen. Bitwardenin etu on, että se toimii paljon paremmin mobiililaitteissa. Bitwardenin löydät sivulta https://bitwarden.com/. Palvelu on helppokäyttöinen, mutta tutustu kuitenkin ensin sen ohjeisiin ja harkitse, riittävätkö ne sinulle, koska tietohallinto ei valitettavasti voi auttaa sen käytössä.
Jos haluat siirtyä salasanojen hallintaohjelmistosta tai -palvelusta toiseen, se onnistuu lataamalla salasanasi vanhasta ohjelmasta tai palvelusta siirtotiedostoon tietokoneellesi ja sitten lataamalla salasanat uuteen ohjelmaan tai palveluun. Ennen kuin lataat salasanasi vanhasta ohjelmasta tai palvelusta, tee tietokoneellesi Cryptomator- tai VeraCrypt-ohjelmalla säilö, johon voit tallentaa siirtotiedoston turvallisesti salattuna, ohjeet sivulta Tutkimusdatan hallinta ja tallennus.
Käyttöönotto
Asenna KeePassXC-ohjelma TUNI Windows -tietokoneelle Software Centeristä tai TUNI Mac -koneelle Intelligent Hub:sta. TUNI Linux -tietokoneella asennus onnistuu komennolla pkcon install keepassxc. Omalle kotitietokoneellesi voit asentaa ohjelman osoitteesta https://keepassxc.org/download.
Ohjelma tallentaa käyttäjätunnus-salasanaparit erillisellä salasanalla suojattuun tietokantatiedostoon. Jos haluat käyttää salasanojasi usealla tietokoneella, tietokantatiedosto pitää synkronoida käyttämillesi tietokoneille. Saman salasanatietokannan saat käyttöösi paitsi TUNI-tietokoneelle, myös omalle kotitietokoneellesi. Ohjeita tähän alempana.
Käynnistä ohjelma ja aloita uuden tietokannan luonti klikkaamalla Create new database (A).
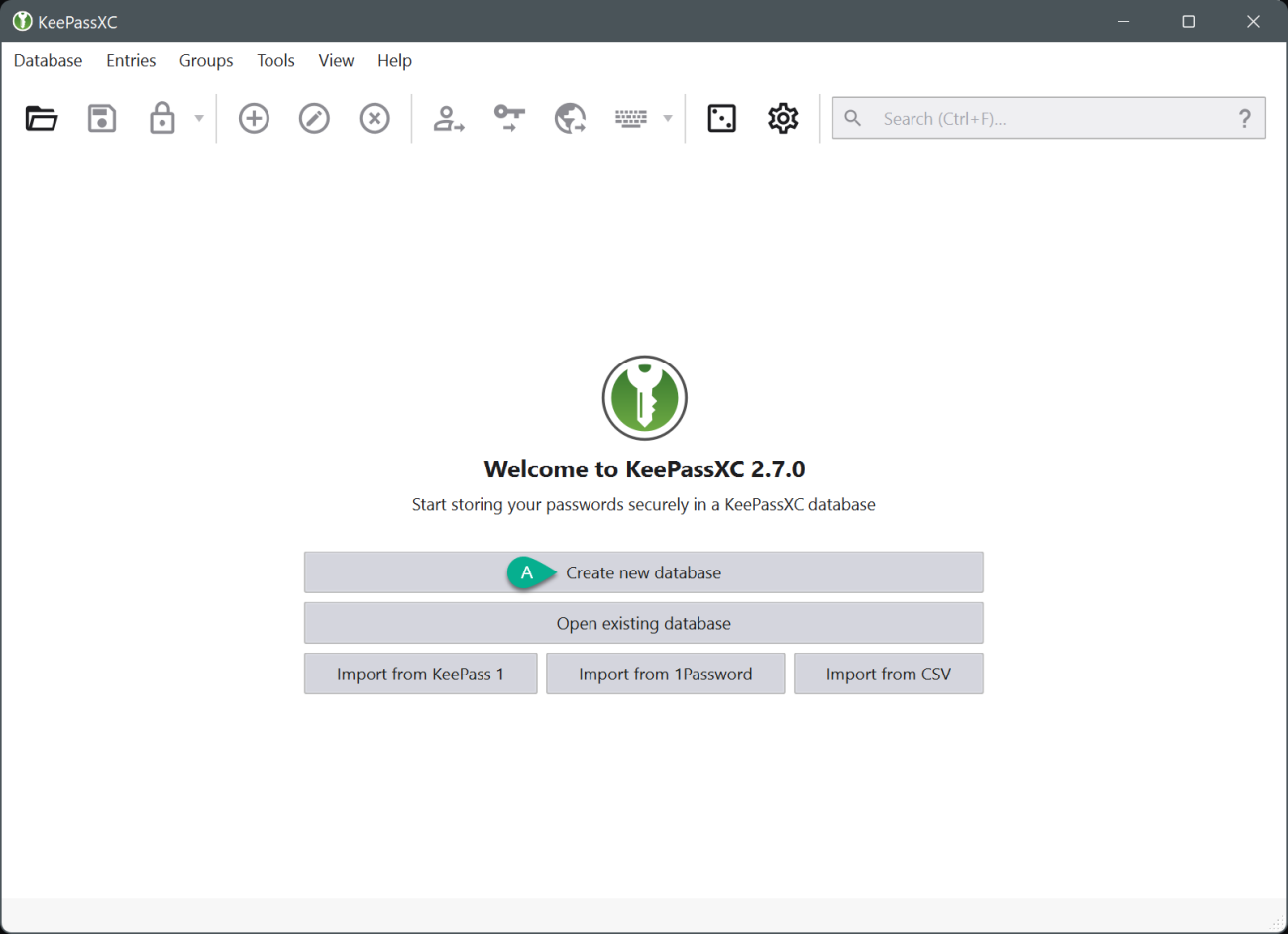
Anna tietokannalle haluamasi nimi ja klikkaa Continue. Siitä tulee samalla tietokantatiedoston nimen alkuosa.
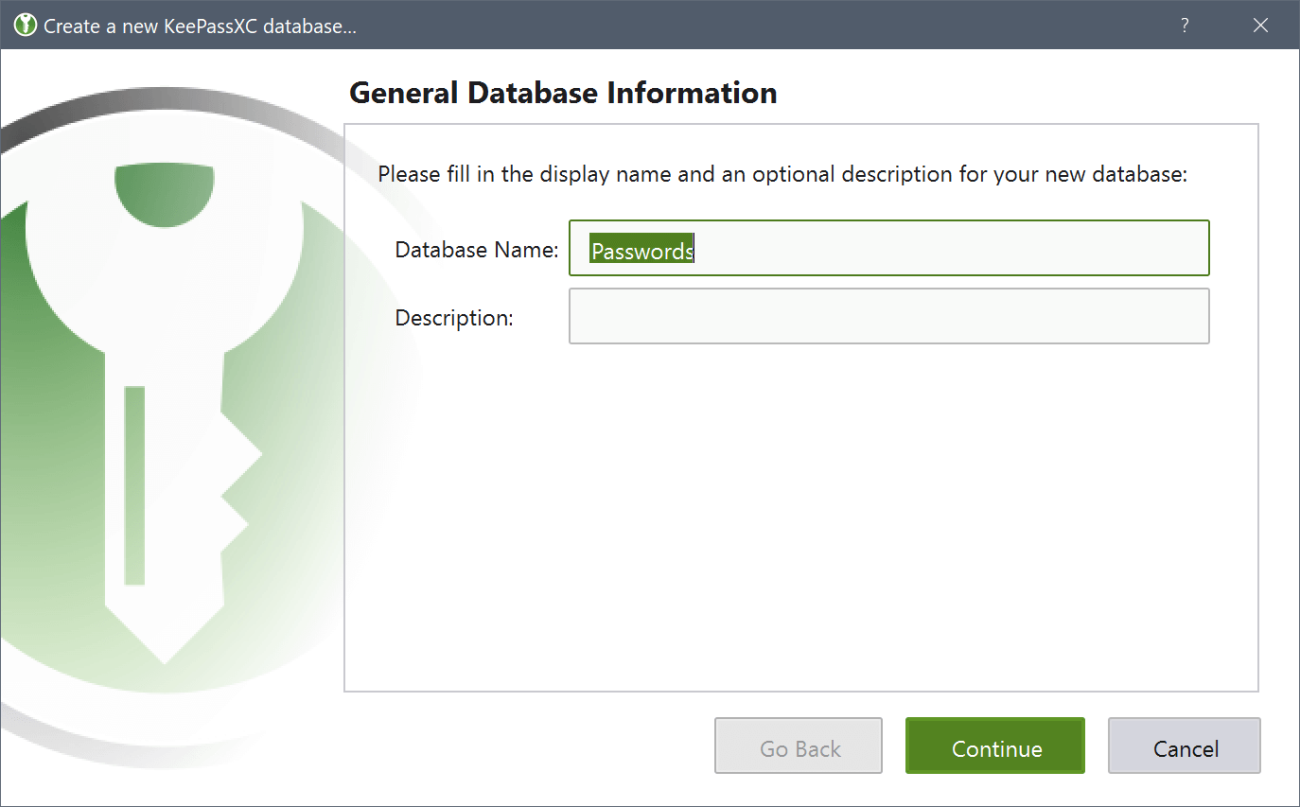
Seuraavalla näytöllä voit lisätä tietokannan turvallisuutta pidentämällä avaamisaikaa, mutta oletusarvo käy hyvin. Klikkaa Continue.
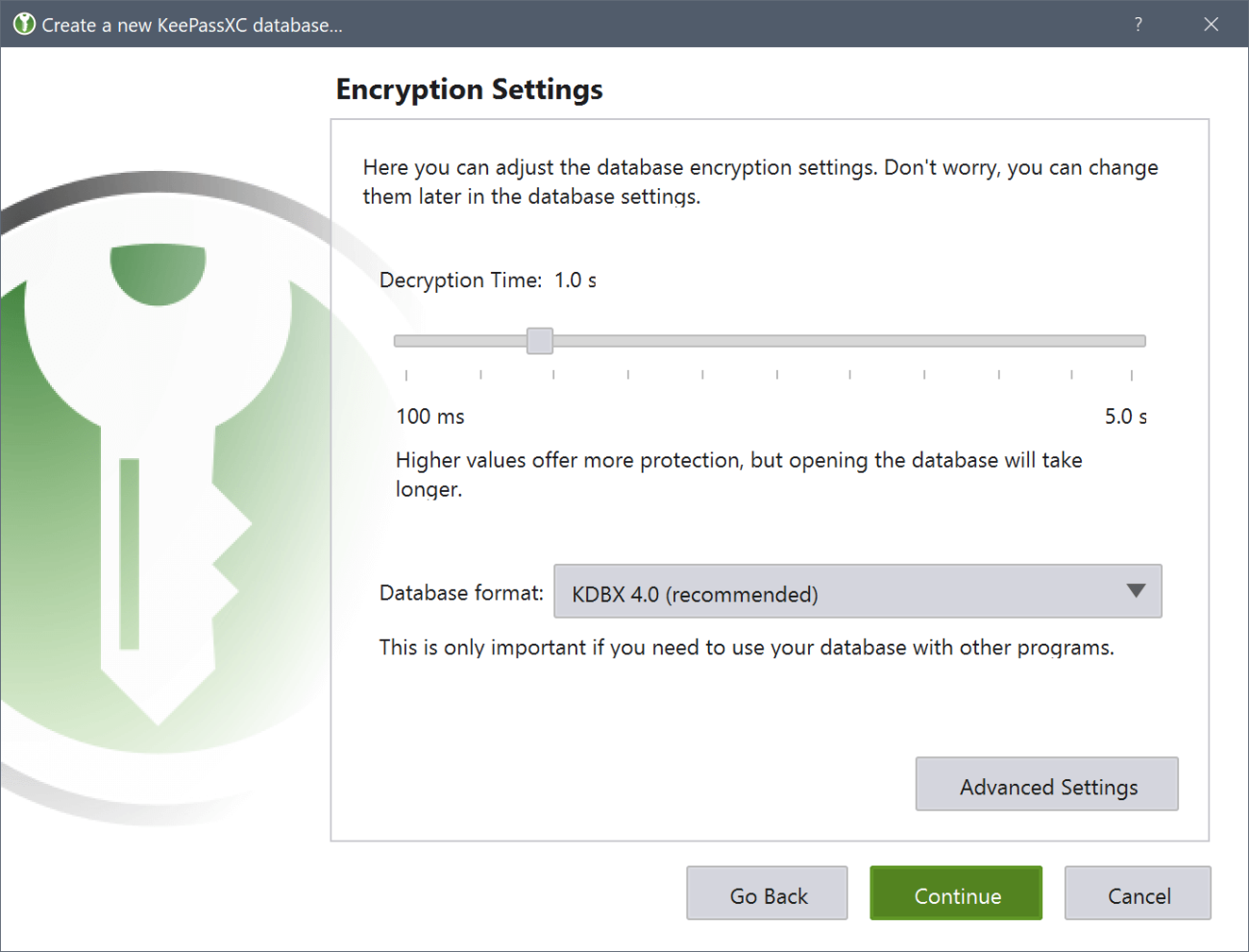
Seuraavaksi sinun pitää keksiä salasanatietokannalle salasana. Tärkeintä on, että tämä salasana on tarpeeksi pitkä, mieluiten yli 20 merkkiä. Salasana voi koostua sanoista, mutta on aina parempi, jos voit esimerkiksi vaihtaa joitain kirjaimia numeroiksi tai erikoismerkeiksi. Katso Kyberturvallisuuskeskuksen ohje salasanojen käyttöön ja hallintaan.
Kirjoita keksimäsi salasana paperilapulle joko kokonaan tai osittain. Säilytä lappu turvallisessa paikassa. Kirjaa tieto lapulle niin, ettei siitä selviä ulkopuoliselle, mistä salasanasta on kyse, jos lappu katoaa. Jos unohdat tämän salasanan ja hukkaat lapun, tietokantaa ei saa avattua mitenkään, vaan kaikki sen sisältämät salasanat on menetetty pysyvästi. Salasanatietokannan avaamiseen tarvittava salasana ei liity TUNI-tunnukseen. Tietohallinto ei pysty palauttamaan tietokannan salasanaa.
Syötä keksimäsi salasana kahteen kertaan ja klikkaa Done.

Valitse tietokantatiedostolle sijainti ja klikkaa Save. TUNI Windows -tietokoneille ja TUNI Mac -tietokoneille helppo ja turvallinen paikka on korkeakoulun tarjoama, TUNI-tunnukseesi kuuluva pilvitallennustila OneDrive. Muutkin pilvitallennuspalvelut käyvät tallennuspaikaksi, mutta jos käytät muita pilvitallennuspalveluita, vastaat niiden käytöstä itse, eikä tietohallinto voi auttaa esimerkiksi tietokannan palautuksessa, jos se katoaa. Korkeakoulun OneDriven saat käyttöösi myös omalla tietokoneellasi kirjautumalla OneDrive-sovellukseen TUNI-tunnuksellasi. Huomaa, että muita työtiedostoja ei saa tallentaa omille tietokoneille (tässä ohje siitä). Älä tallenna tietokantatiedostoa tietokoneelle sellaiseen sijaintiin, joka ei synkronoidu mihinkään pilvipalveluun, koska tietokoneesi voi rikkoutua tai kadota milloin vain. TUNI Linux -tietokoneita varten sinun pitää valita jokin toinen tallennuspaikka kuin OneDrive.
Varmuuskopioi tietokantatiedosto ajoittain toiselle nimelle tai toiseen sijaintiin. Jos käytät ensisijaisena tallennuspaikkana USB-tikkua tai tietokoneen kiintolevyä, kopioi tietokantatiedosto ajoittain myös jonnekin muualle, koska yksittäinen laite voi helposti kadota tai rikkoutua.
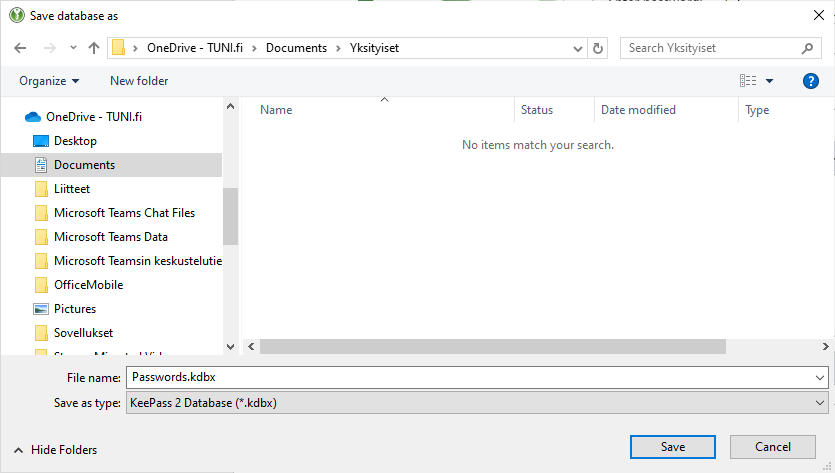
Käynnistäminen
Käynnistä KeePassXC ja klikkaa Open existing database (A) tai valitse aiemmin käyttämäsi tietokantatiedosto (B).
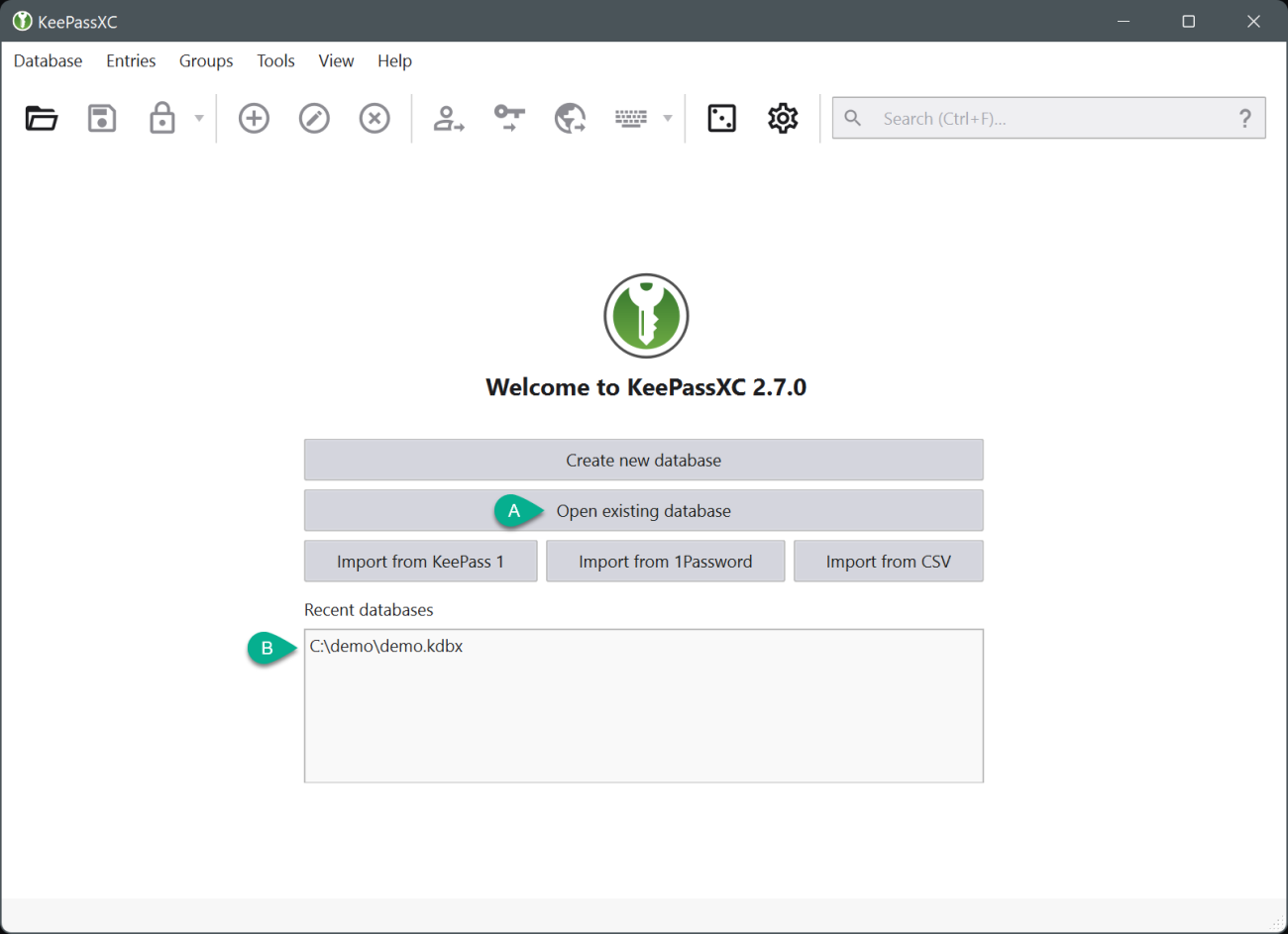
Avaa tietokanta syöttämällä salasana ja klikkaamalla OK.
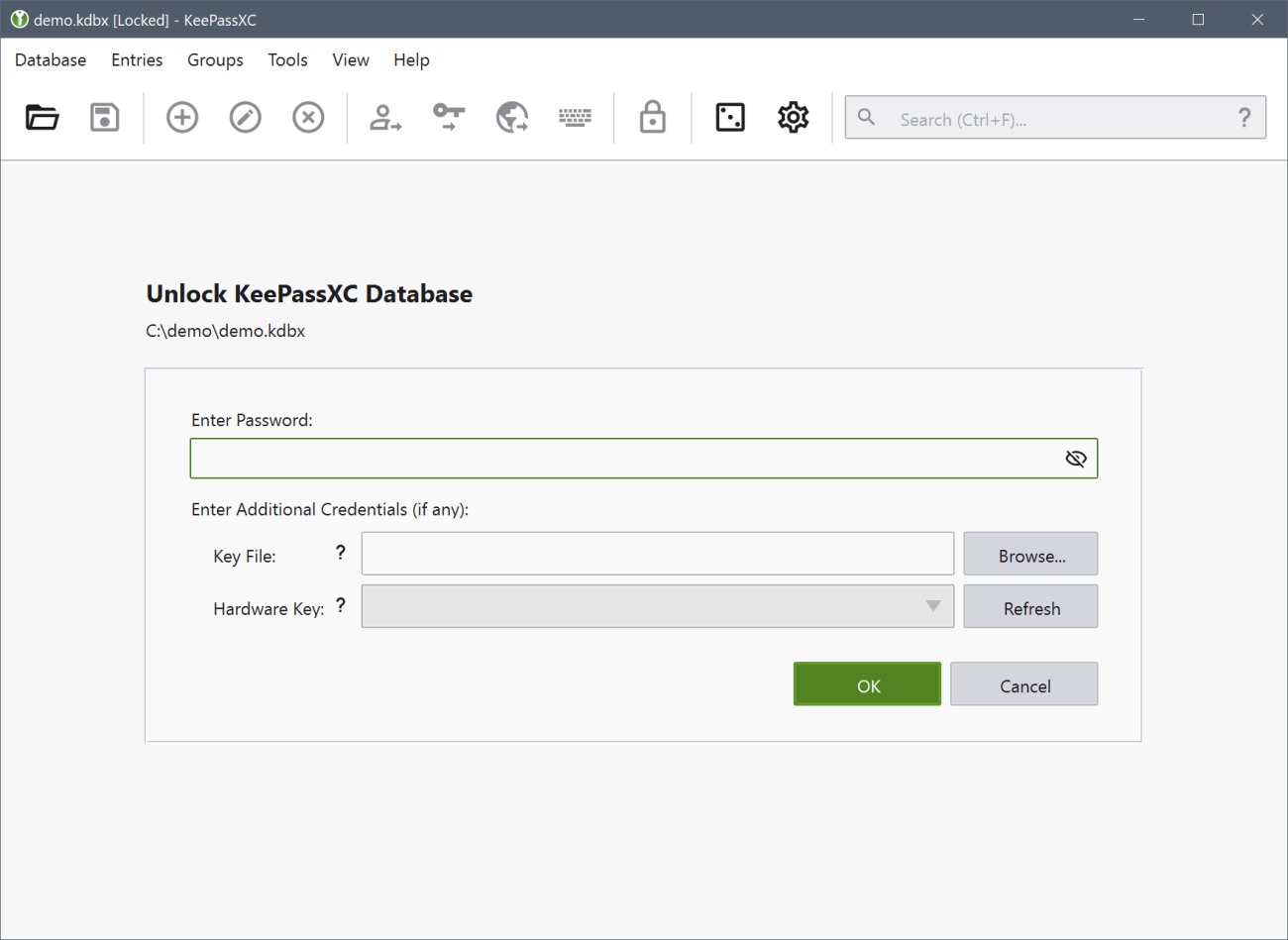
Tietokanta aukeaa ja ohjelman päänäkymä aukeaa.
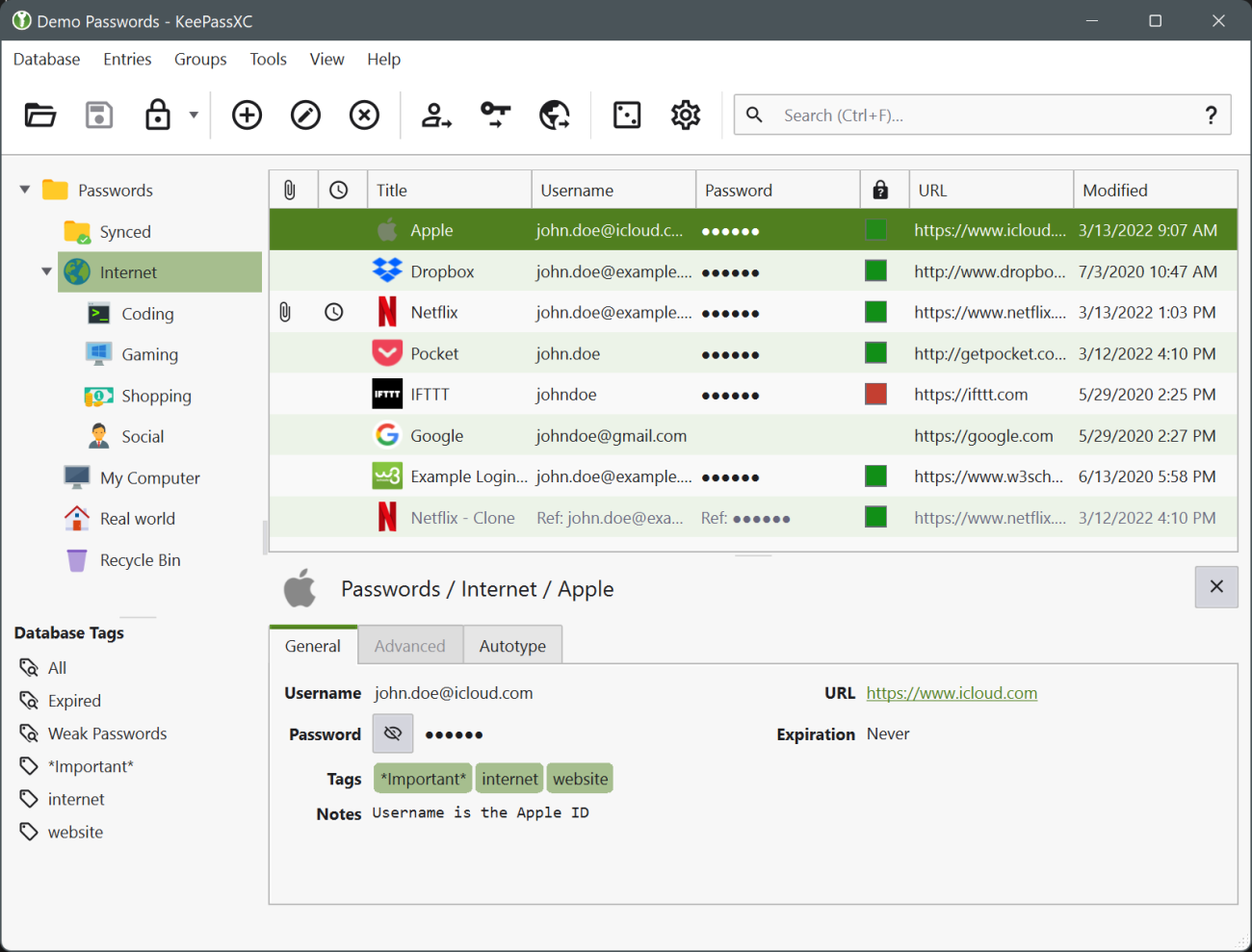
Uuden salasanan tallentaminen
Voit tallentaa tietokantaan uuden salasanan klikkaamalla työkalurivillä plus-nappia tai valitsemalla valikosta Entries > New entry. Syötä palvelulle tai salasanalle kuvaava nimi, käyttäjätunnus ja internet-palvelun tapauksessa verkko-osoite URL.

Tarpeeksi turvallinen salasana on helpointa luoda ohjelmalla. Luonti käynnistyy klikkaamalla salasanakentän oikeassa laidassa olevaa arpakuution kuvaa. Aseta salasanan pituus mieluiten vähintään 20:een ja merkkivalikoima laajaksi. Jos palvelu, johon olet asettamassa salasanaa, rajoittaa salasanan pituutta ja merkkivalikoimaa, valitse suppeampi merkkivalikoima. Klikkaa Apply password. Palattuasi edelliseen näkymään klikkaa OK.
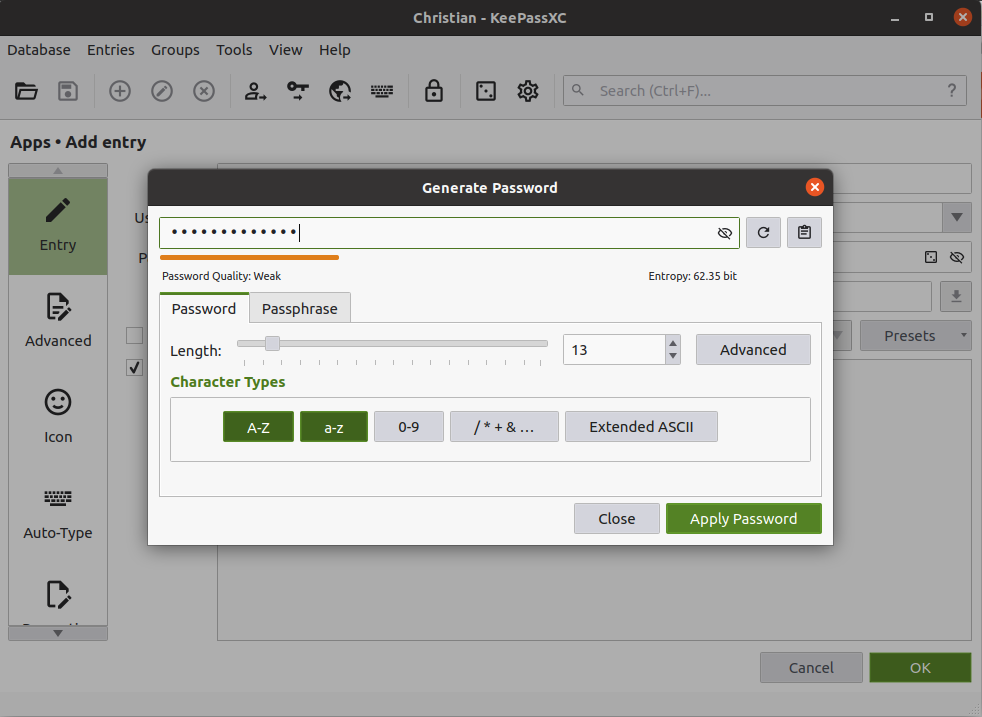
Salasanojen käyttäminen selaimessa
Useimpia palveluja käytetään selaimella ja niissä tietokantaan tallennettujen salasanojen käyttäminen sujuu helpoimmin selainlaajennuksella KeePassXC-Browser.
Selainlaajennuksen käyttöönotto
Voit asentaa selainlaajennuksen KeePassXC-Browser käyttämääsi selaimeen sivun https://keepassxc.org/download/#browser kautta.
Asennettuasi selainlaajennuksen, aseta selainlaajennuksen käyttö päälle: avaa KeePassXC-ohjelman asetukset valikosta Tools > Settings, klikkaa vasemmalta Browser Integration (1), klikkaa päälle Enable browser integration (2), valitse käyttämäsi selaimet (3) ja klikkaa OK.
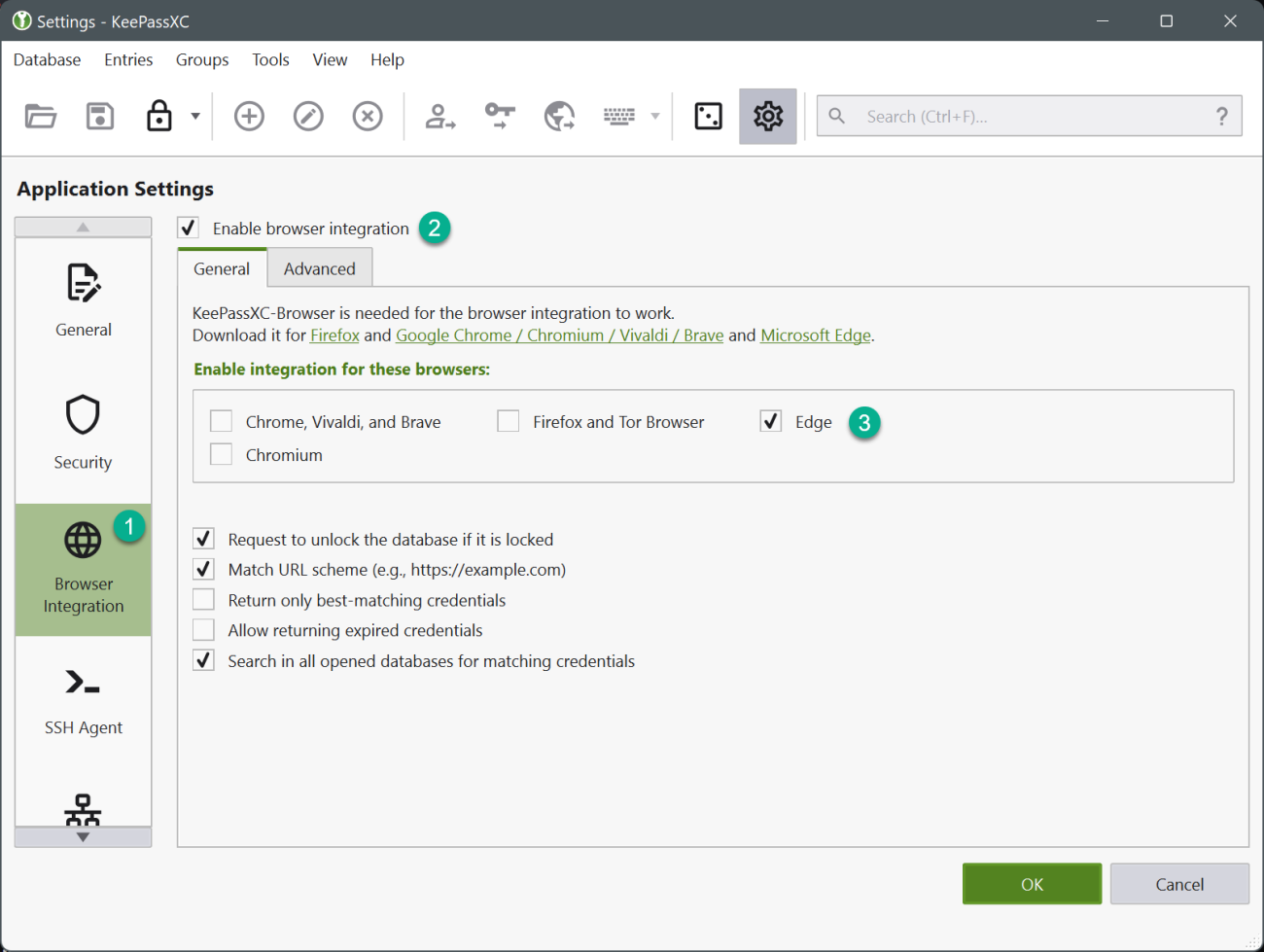
Kun yllä olevat vaiheet on tehty ja tietokanta on avattuna KeePassXC-ohjelmassa, sulje ja käynnistä selain. Avaa sitten selainlaajennus klikkaamalla sen ikonia selaimessa (A) ja klikkaa Connect (B).
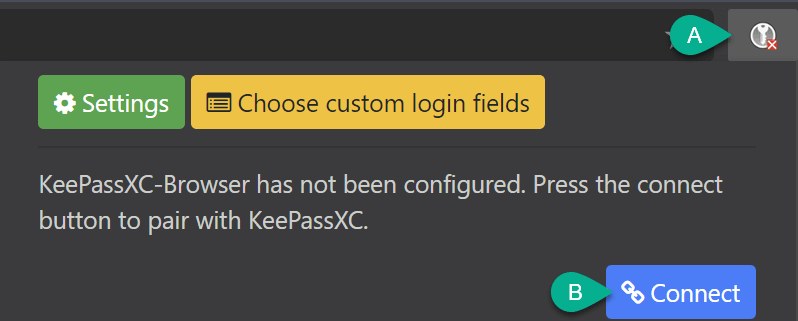
Anna yhteydelle nimi, joka kuvastaa selaintasi ja tietokonettasi.

Selainlaajennuksen käyttö
Avaa selaimessa sivu, jolla haluat käyttää tietokantaan tallentamaasi salasanaa. Jos et ole aiemmin antanut KeePassXC:lle lupaa syöttää salasana tälle sivulle, saat seuraavan kyselyn. Varmista että olet oikealla sivulla etkä esimerkiksi millään huijaussivulla. Anna lupa salasanan syöttämiselle klikkaamalla Remember (A) ja sitten Allow selected (B).
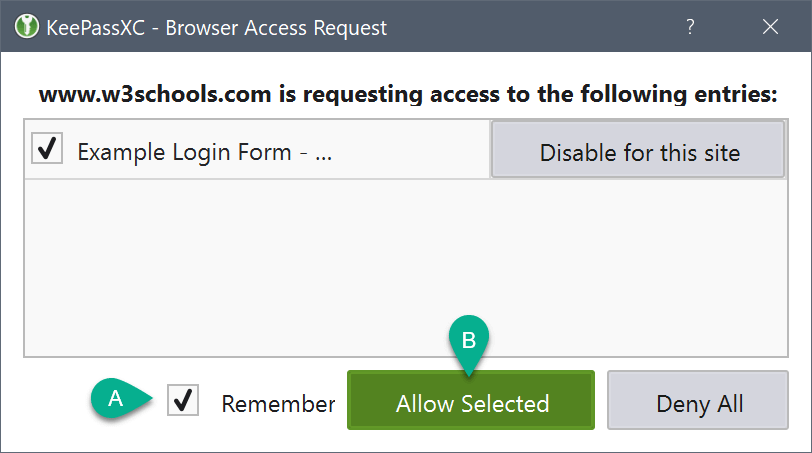
Klikkaa käyttäjätunnuskentässä näkyvää avaimen kuvaa (A), jolloin ohjelma täyttää käyttäjätunnus- ja salasanakentät. Jos samalle sivustolle on tallennettuna useita käyttäjätunnus-salasana-pareja, avaimen kuvan klikkaamisen (A) jälkeen aukeaa lista, josta voit valita haluamasi. Samat toiminnot löytyvät myös selaimen työkalupalkin ikonia klikkaamalla.
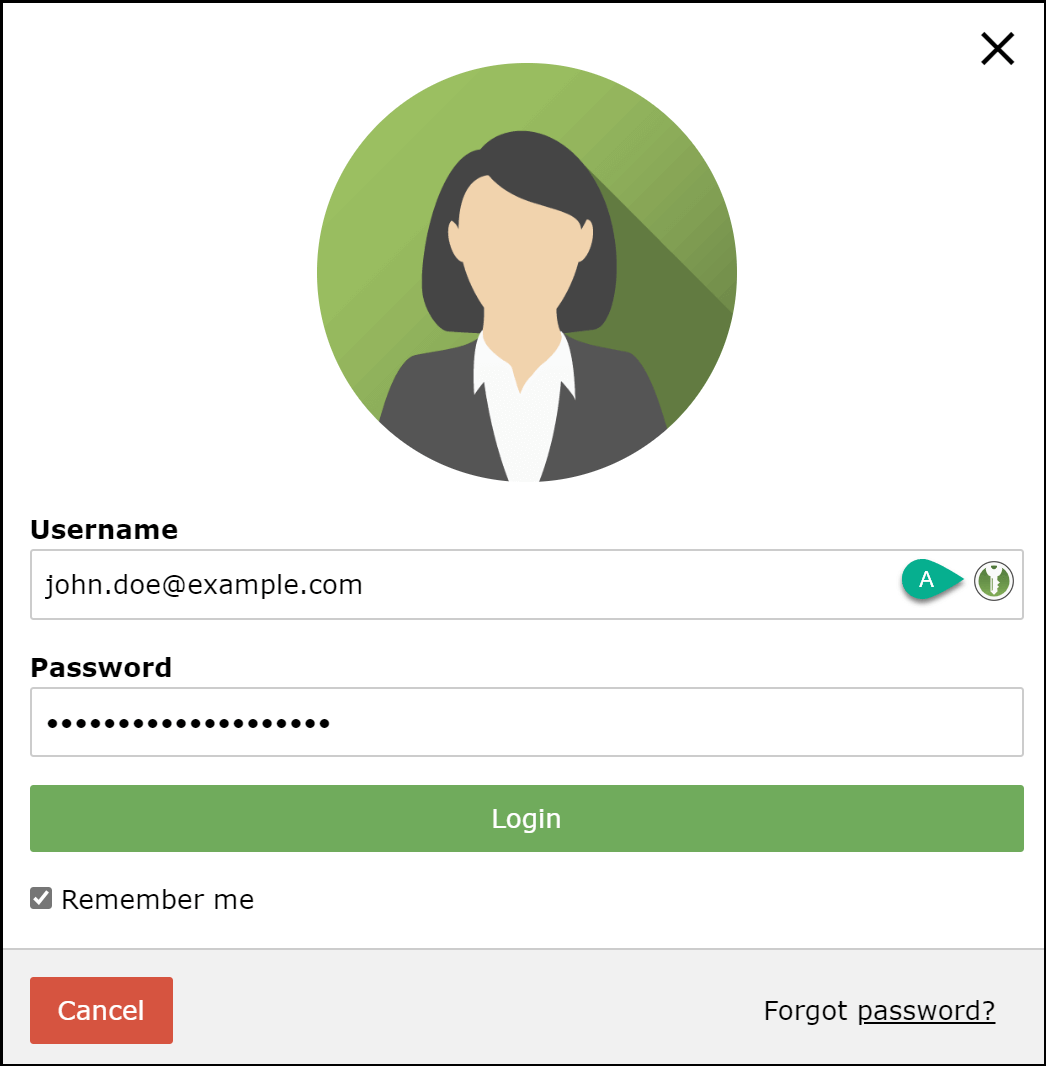
Salasanojen käyttäminen ohjelmissa
Voit kopioida ja liittää käyttäjätunnuksia ja salasanoja KeePassXC-ohjelmasta mihin tahansa ohjelmaan useilla tavoin, helpoiten alla olevalla tavalla.
- Valitse KeePassXC-ohjelmassa käyttäjätunnus-salasana-pari
- Kopioi käyttäjätunnus leikepöydälle klikkaamalla työkalupalkin nappia
- Siirry kohdeohjelmaan ja liitä käyttäjätunnus paikoilleen
- Siirry takaisin KeePassXC-ohjelmaan
- Kopioi salasana leikepöydälle klikkaamalla työkalupalkin nappia
- Siirry kohdeohjelmaan ja liitä salasana paikoilleen.
Muita tapoja:
- Käyttäjätunnuksia ja salasanoja voi kopioida leikepöydälle myös pikanäppäimillä.
- Auto-Type -toiminnolla voi siirtää tiedot KeePassXC:sta kohdeohjelmaan yhdellä pikanäppäilyllä.
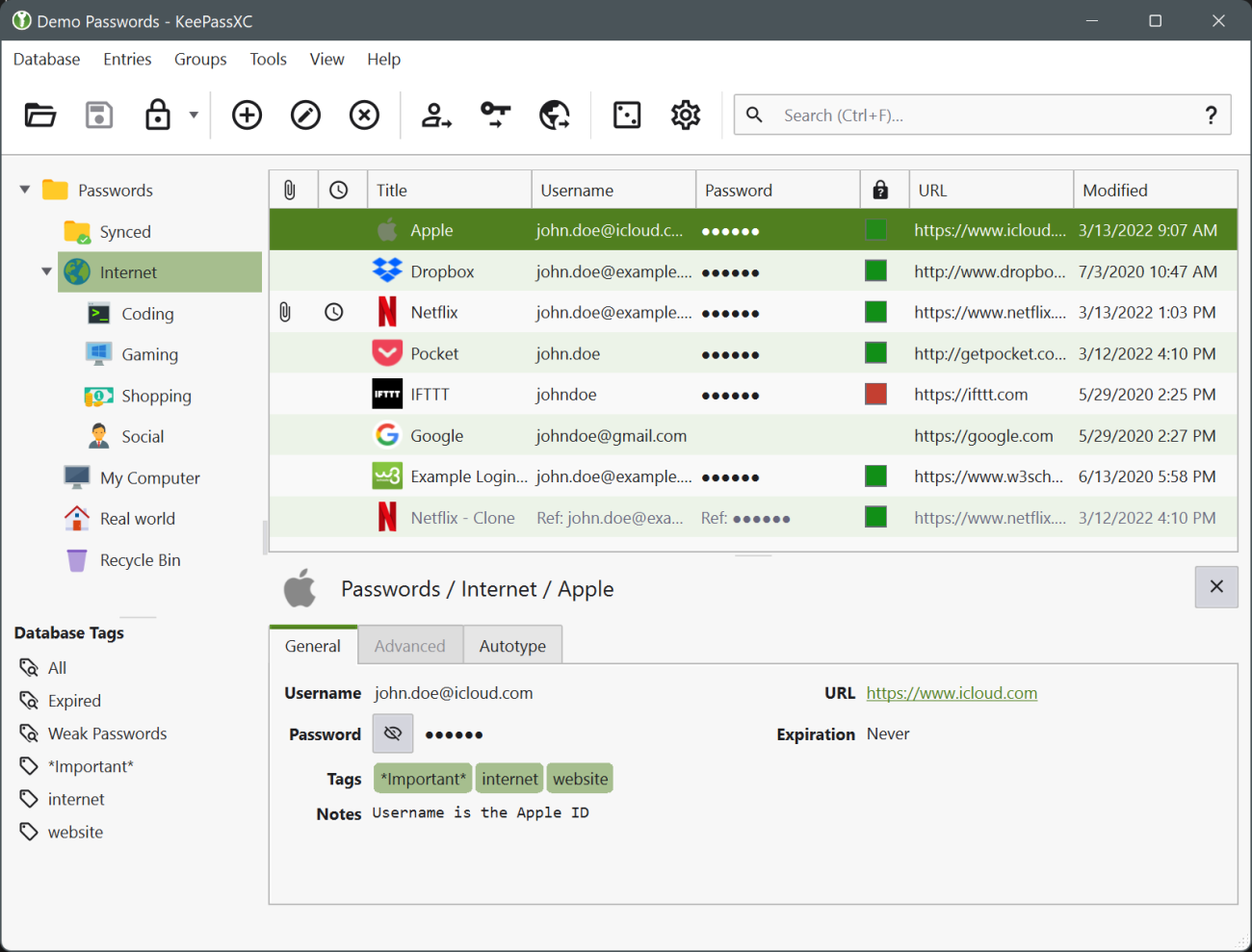
IT Helpdesk
0294 520 500
it-helpdesk [at] tuni.fi (it-helpdesk[at]tuni[dot]fi)
helpdesk.tuni.fi