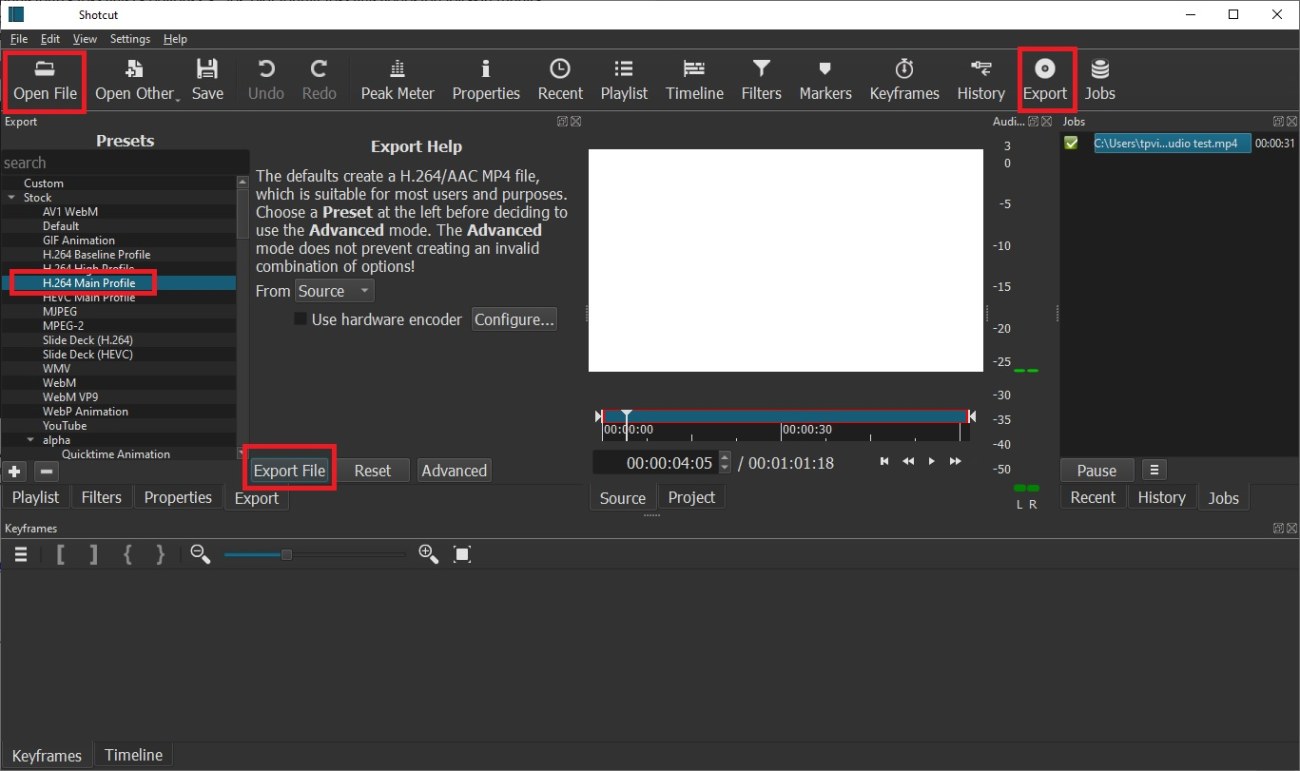Collecting interview data
Defining the personal data category
Interview recordings nearly always contain personal data since the interviewee can at least in principle be identified from the recorded voice, image, or the content of the answers. The sensitivity of personal data to be processed must be determined before the interviews begin. In the case of interview data, this is often ‘regular’ personal data, but data on, for example, minors or sensitive subjects require special attention.
Links:
- Data classification and handling (Categories of personal data are also available on this page.)
Choosing the recording equipment
Different means can be used to collect interview data, such as phones, remote meeting services, voice recorders and cameras. Since personal data is processed, special attention must be paid to the data security of recordings throughout the handling process.
Links:
- Data security of voice recorders and cameras
- Data security guidelines for setting up remote meetings and interviews using Teams or Zoom
Storing interview data
OneDrive and Teams (TUNI Group) with access rights properly limited are the recommended platforms for saving interview data categorised as belonging to personal data categories 3Y and 2A. Data in category 2A must be separately encrypted. Separate encryption is recommended for all data where any concerns about the sensitivity of data are raised.
NOTE: If your interview may contain special categories of personal data or other material that could result in greater than minor damage if revealed, it must be stored encrypted with a separate program. See the page Management and storage of research data on how to do so.
Links:
On encryption etc., please see the Information security in research
Collecting interview data by phone
The interview is most often easiest to record by phone. The following instructions are the easiest way to save your interviews to a safe storage. Then you can also easily trancribe them on your computer.
- Intune: If your phone doesn't already have an Intune Mobile Device Management, follow these steps to enable it: MDM - Instructions for phone in use.
- Record interview: Use the program you want, for example, Voice Recorder on a Samsung phone or Voice Memos on an iPhone. You can accept their terms of use. If you are using a different brand of phone, look for a device manufacturer's dictation program or install a dictation program as simple as possible in the personal profile app store, and check that it does not send any part of the dictation data to any cloud service. Change the settings of Voice Memos on your iPhone so that it doesn't use location, Siri, or search.
- Copy the recording to OneDrive or Teams Workspace:
- On a Samsung or other Android phone: Tap on the Voice Recorder (or other dictation software) Share -> Work -> OneDrive. Browse to the OneDrive folder or the Teams workspace folder where you want to copy the recording. Your Teams workspace can be found by selecting Libraries in the upper left-hand corner menu. Tap the tick symbol in the top right corner.
- On an iPhone:
- To OneDrive: In Voice Memos, select Share -> OneDrive from the three-point menu on your recording. Browse to the OneDrive folder where you want to copy the recording and tap Upload here.
- To Teams workspace: Select Share -> Teams (possibly More in between) on the three-dot menu at your recording in Voice Memos. In the search box, type a snippet of the name of the Teams workspace or the channel you want, select the Teams workspace channel you want, and tap the arrow icon at the top right.
- Check the recording and remove it from your phone: On your phone, start the OneDrive or Teams program depending on which one you copy your recording to. On a Samsung or other Android phone, the program must be launched in a work profile. Open your recording and test it by listening to see if it is in order. Rewind the recording close to the end and listen to a clip from there as well. If you can't test the recording on your phone, you can do it on your computer. Once you have determined that the recording is in order in OneDrive or Teams workspace, remove the recording from the phone by selecting it in the recording app and tapping the trash can icon.
Transcription of interview data
If you do not do the transcription yourself, you must ensure that the material is only disclosed to a party that has an appropriate contractual relationship with the University as regards the processing of personal data. This applies to both manual and automated transcription.
Tampere Universities community has tendered the purchase of transcription services for the years 2022–2026. Transcription services are to be purchased from Tutkimustie Oy and Lingsoft Language Services Oy with Tutkimustie Oy being the primary contractor. Because of the framework agreement, a separate data processing agreement (DPA) is no longer required when transcription services are purchased from the companies in the agreement.
Further information on transcription services
Transcription of interview data with speech recognition programs
There are a few ways how to transcribe material with speech recognition programs. The output has to be corrected in most cases, but nevertheless, automatic transcription speeds up the process.
Method 1: Subtitle Edit
This is also suitable for automatic transcription of sensitive or confidential material, because it only runs on a local computer, and does not send anything to the network. See instructions on the page Subtitle Edit instructions.
Method 2: Stream service
Note: This solution is not suitable for situations where the interview material contains special personal data or personal data that is subject to specific requirements (for more details, see Data Classification and Handling). Thus, the transcription of such material must be done by yourself or via the above mentioned services.
You can use Microsoft Stream (Sharepoint) to transcribe videos. Upload the transcribable file to OneDrive or open a web browser at https://portal.office.com, log in with TUNI email address and select Stream from the waffle menu. Recommended browsers are Edge, Chrome, or Safari.
Stream only supports video files, i.e. if your material is audio files, see “Convert audio file to MP4 video file with Shotcut editing software” at the end of this guide.
In Stream:
- Open the video settings of the recording from the right edge of the video window.
- Select Transcription and Subtitles, and then click Create.
- Choose the spoken language that is spoken in the recording. You can automatically edit your speech-identified subtitles in the editor.
- You can download a transcript from Stream as a VTT subtitle file. For example, you can open a VTT file with Notepad or Word.
Microsoft’s instructions on subtitling with Stream: https://support.microsoft.com/en-us/office/view-edit-and-manage-video-transcripts-and-captions-3cb9acb6-05b2-4f59-a50d-7df61123aa20
To remove time stamps and tags from the VTT file, use Microsoft’s VTTCleaner tool: https://web.microsoftstream.com/VTTCleaner/CleanVTT.html
Method 3: Word online
Note: This solution is not suitable for situations where the interview material contains special personal data or personal data that is subject to specific requirements (for more details, see Data Classification and Handling). Thus, the transcription of such material must be done by yourself or via the above mentioned services.
It is applicable for small-scale needs (limited to 5h/month).
Short tutorial by Microsoft.
Convert audio file to MP4 video file with Shotcut editing software
Shotcut editing software can be installed on the workstation from the Software Center. Software installation self service - Windows (tuni.fi)
Shotcut allows you to convert an audio file into a video file so that the program adds a background color to video.
- Open the audio file to be converted in Shotcut, select Open file
- Choose Export
- Select H.264 Main Profile
- Select Export file to start file conversion