FAQ - Storage services
Storage services
The term storage services below means storage space outside Microsoft 365, on a network drive: the home directory (P: drive, see Personal storage space) and project directories (S: drive, see Group folders).
How can I recover a lost file or folder?
You can recover a lost file from the network drive if you deleted the file less than three weeks ago.
Recovering lost files on a Windows computer
- Right-click the folder that contained the file you want to recover.
- Select Properties from the menu that opens on screen.
- Go to the Previous Versions tab. The list displays the backup copies created of the directory – the latest backup is displayed on top.
- Click Open to access the selected backup copy.
- Copy the selected file, for example, to your home directory.
- Alternatively, you can copy the whole folder to your preferred location by clicking the Copy button.
N.B! When you use the Restore button, the restored version overwrites the current version, and the operation cannot be undone.
See also: Recover lost or deleted files (instructions provided by Microsoft).
Using the home directory from your own computer
Students and staff have the opportunity to access their personal home network directory (P: drive) from their own computer via the linux-ssh.tuni.fi service.
- This guide is for students' own Windows computers. We recommend WinSCP software, which you can download to your computer for free at https://winscp.net/.
- For TUNI manged Windows computers, the home directory is available directly as the P: drive, and WinSCP is not required for this purpose (use TUNI VPN connection when working remotely). WinSCP is available in the Software Center for other purposes.
- On your own Mac computer we recommend FileZilla software, which you can download for free from https://filezilla-project.org/ and apply this guide with it.
- On your own Linux computer you can apply this guide with the distribution's built-in sftp software or the command-line tool ssh.
The server linux-ssh.tuni.fi requires separate user rights from the id.tuni.fi service. More detailed instructions are on the page Linux SSH and remote desktop servers.
After installing and launching WinSCP, fill in the required fields and make your selections:
- Host name: linux-ssh.tuni.fi
- User name: Your TUNI user name
- Password: leave the field blank
- Click Save and OK to save the settings to the program.
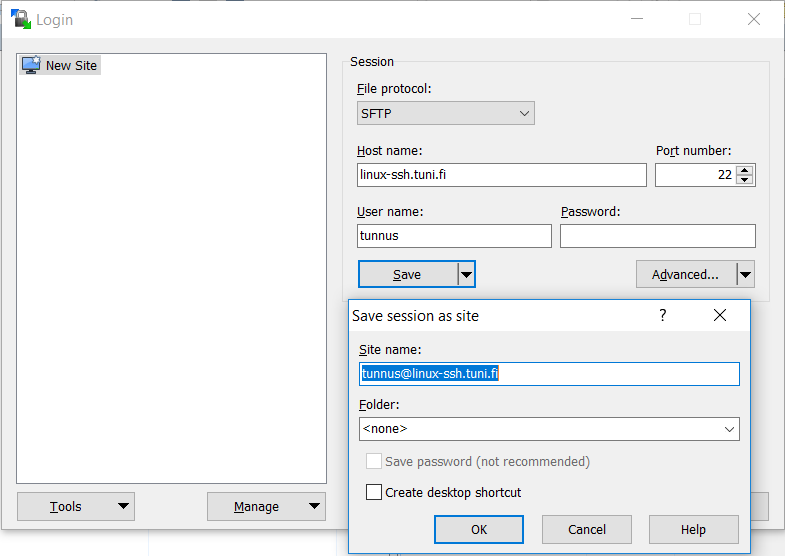
In the future, the settings are already saved, so you can open the connection by clicking Login.
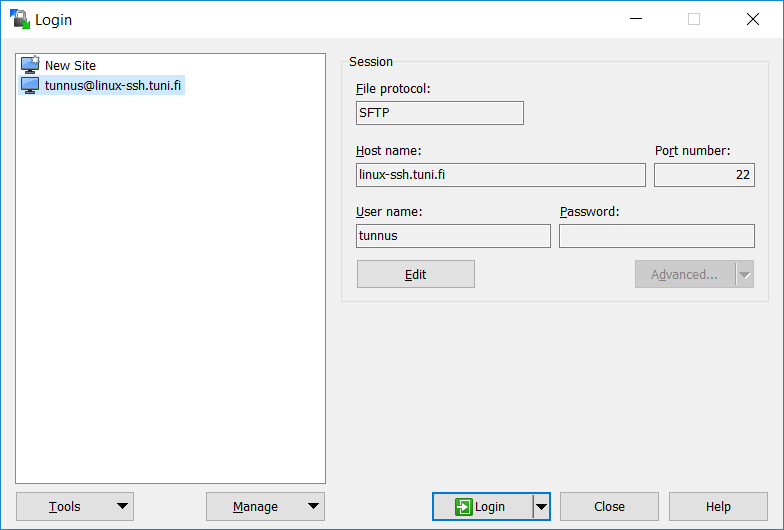
The first time you log in, you will be asked to make sure the server is correct. To ensure secure login, you can compare the key fingerprints read in the window to the image below or to the fingerprints listed on page Linux SSH and Remote Desktop Servers. If the MD5 key matches, the server is correct and you can click Yes.
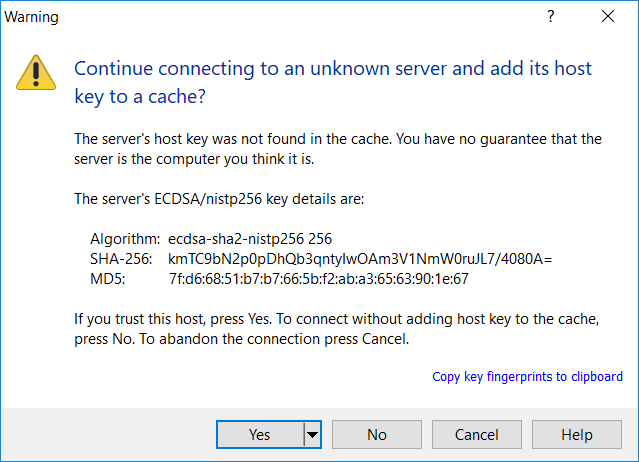
When you open the connection, you will still be asked for the password. Enter the password for your TUNI user account.
After the connection is opened, in the right half of the window, the path /home/username is visible. This is not your home directory (P: drive) in the TUNI environment, but a smaller storage space reserved for your configuration files in the Linux environment.
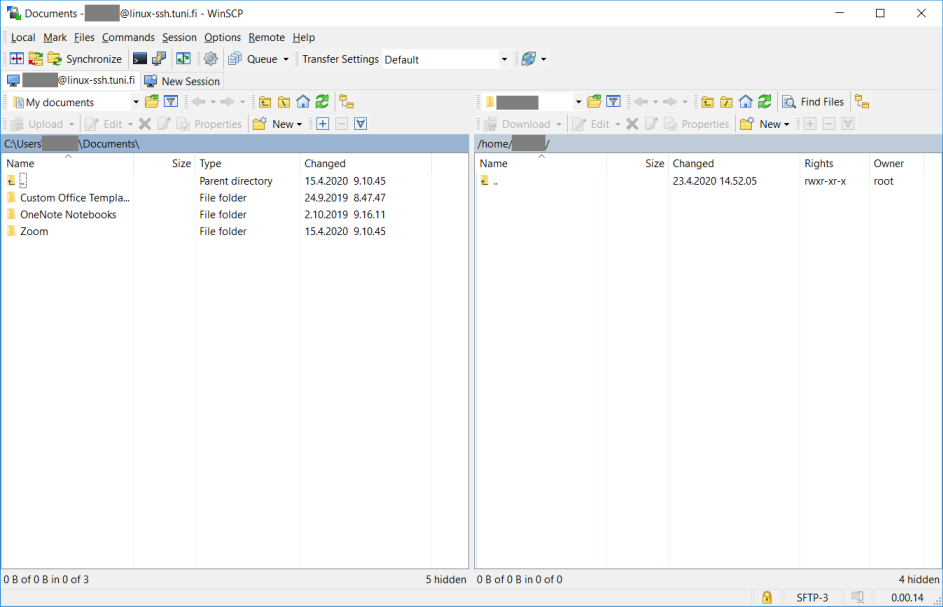
Change the view to your home directory: Press Ctrl + O (Open directory), enter path /tuni/home/username in the field (replace "username" with your own TUNI username), and click OK.
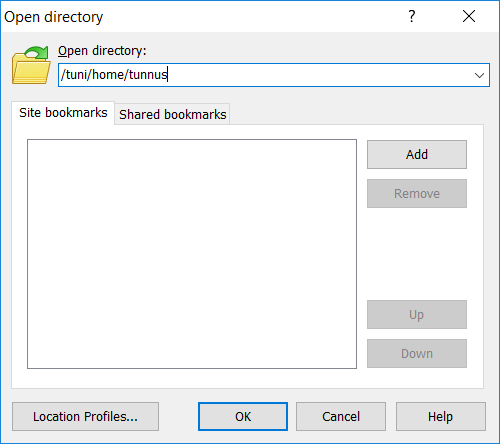
Now the contents of your home directory should appear in the right half of the WinSCP window, and you can start processing your files either directly from the server or by copying them to your own computer. Remember that files copied to your own computer are not covered by the backup. It is worth considering to use OneDrive instead of your home directory, as it may work better remotely.
If you receive an error message "No such file or directory":
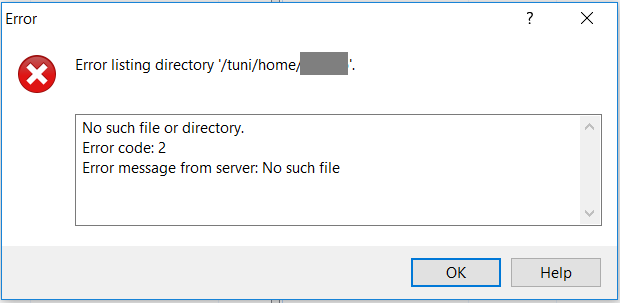
This issue may occur because of the following reasons:
- The server may not have opened the directory fast enough. Wait 5 seconds and try again, eg by pressing Ctrl + R (Refresh).
- You may have written wrong the directory path. Check the spelling.
- If you connected from a student computer lab in the campus or from a TUNI staff computer, the problem may be due to the password prompt being skipped at login. In this case, disable "Advanced → Authentication → Attempt GSSAPI Authentication" in the connection settings and reopen the connection. This forces WinSCP to ask for a password when logging in, which allows access to the home directory.