Recording video assignments with a mobile device (students)
Tampere University and TAMK
Uploading a video recorded on a tablet or mobile phone into the course video assignment folder
1. Install the Panopto app onto your Android or Apple iOS mobile device from the app store.
2. The app asks for your email address the first time you use it. Type in your TUNI email address and sign in using your TUNI ID.
Uploading a video using an Android device
Note! Search and install new Panopto app from Play Store (3/2021)
- Open Panopto app
- Use Browse functionality and open the video folder where you want to add new video
- Tap plus button in bottom right corner and select source:
- Record video: record up to 10min video clip directly from the app
- Upload media: select and upload existing video from your device
- Upload your video to selected Panopto video folder.
Uploading videos with an iOS device
- Open Panopto app
- Use Browse functionality and open the video folder where you want to add new video
- Tap plus button in bottom right corner and select Tap to record or upload a video:
- Take Photo or Video: record up to 10min video clip directly from the app (switch to video mode in recording view)
- Photo Library or Browse: select and upload existing video from your device
- Remote control: if you have access rights to one or more lecture capture devices in auditoriums, you can control the lecture recording from your mobile device
- Upload your video to selected Panopto video folder.
PLEASE NOTE! Video viewing rights
- Depending on assignment folder settings, your video can be watched either only by you and teachers or by all course members.
- By default, watching the video requires authentication. If you want to share your video more publicly, you may edit the access rights of the new video in the video's Share view.
Linking video to Moodle
If teacher has instructed you to link your video to some Moodle activity, for example to a forum post or Moodle assignment submission, open video's Share settings, copy the video link or embed code and paste it to Moodle text editor. Embed code works only if you switch Moodle editor to HTML mode.
Panopto button was disabled in Moodle text editor in October 2020 because of performance issues so the following instructions are not valid at the moment:
- Click green Panopto button
- Open folder listing
- Find and select the video assignment folder where you uploaded your video
- Select your video from video listing
- Insert your video to text editor with Insert button
- Add your description text and finally save or submit your forum post or assignment subnmission.
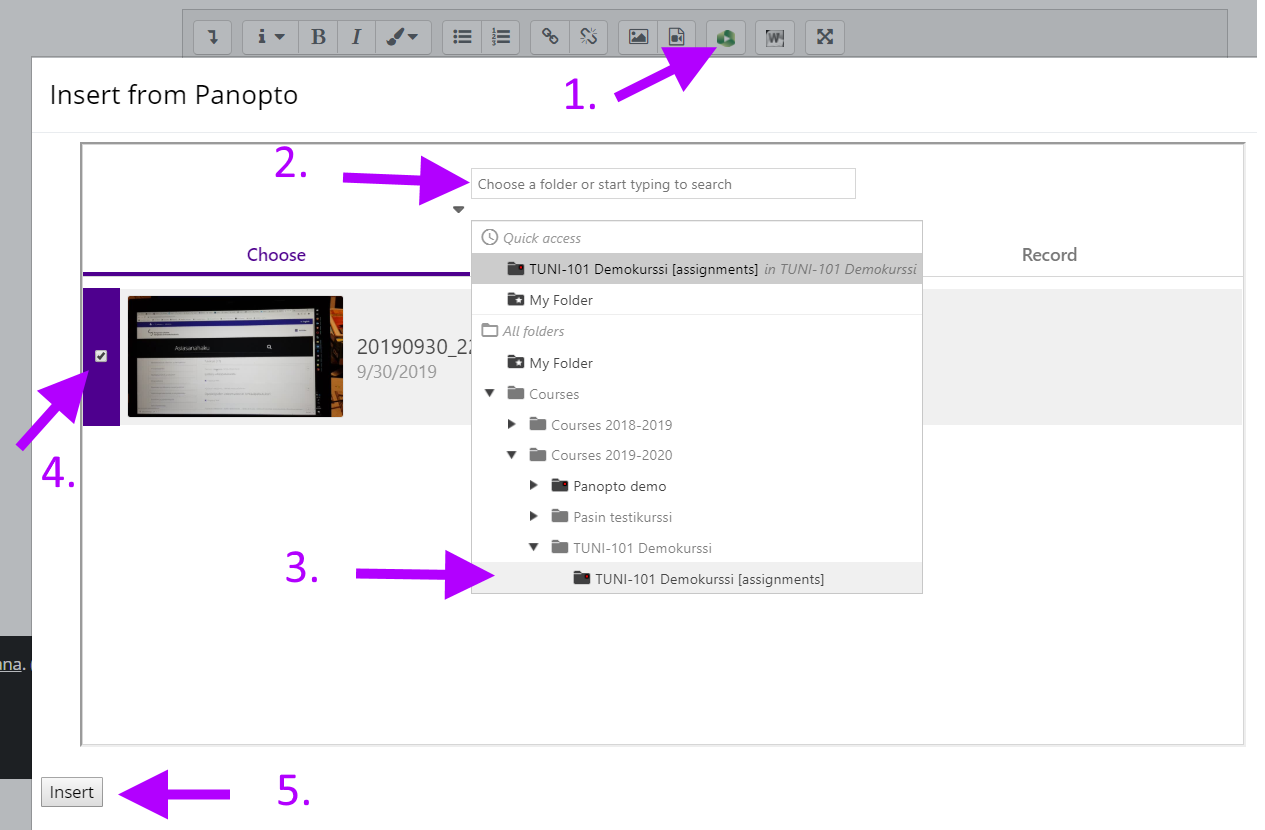
Published: 11.11.2019
Updated: 11.12.2023