My videos
My Folder in Panopto
Each staff member has a personal folder in Panopto called ‘My Folder’ for recording and sharing their videos. You can upload finished videos or create new videos either with the Panopto software or the Panopto mobile app in My Folder. You can create subfolders in My Folder and share the folders with members of the Tampere university community or with outsiders using a public link.
Creating subfolders in My Folder:
- You can create and share folders to My Folder by selecting Create and New Folder.
- You can also create a folder by navigating to the My Folder view and clicking the Add Folder button.
PLEASE NOTE! You should
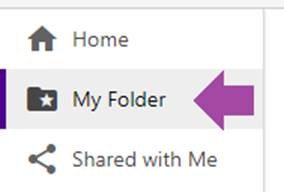
If you cannot find My Folder in the Panopto service, you have not yet started using the Panopto video service. Read the instructions below on how to start using the Panopto video recording software.
Making a new video on the computer and sharing it to My Folder in Panopto
Getting started with Panopto video recording software:
First, you need video publishing rights for Panopto (content creator role).
- Join the TUNI Moodle course area: https://moodle.tuni.fi/course/view.php?id=31 (Panopto info).
- Click on the Sisällöntuottaja-rooli Panoptoon (content creator role for Panopto) link at the beginning of the Moodle course, after which the Panopto app will open.
You can also access it later by visiting the following address directly after you have first been assigned the content creator role: http://tuni.fi/panopto.
Selecting and checking settings:
- Check/determine the saving preferences in the Panopto software:
- Destination folder in the Panopto service: Private My Folder or its sub folder
- Name of video: specify a name for your video.
- Set camera image and audio sources.
- Quality settings: choose "High" for camera image (if you are using a camera), choose a resolution of 1920 x 1080 for screen capture, choose 15 fps as the frame rate and 1,500 kbit/s as the video bit rate.
- Image source/sources for Secondary videos:
- Capture PowerPoint: when using PowerPoint with this selection, Panopto saves your slides as images and creates an automatic table of contents from the titles of the slides and indexes the text on the slides for text searches.
- Capture Main Screen: if you are presenting other material in addition to PPT slides, Panopto captures your screen. This feature can also be used with two displays, when using the Duplicate screen mode (recommended).
- Capture Second Screen (if using two screens and Extended desktop selected as display mode): use with caution, if you want to use the Extended desktop mode on two displays. You cannot change the mode during the recording without interrupting the recording.
Recording using the Panopto software
- Start recording by clicking the Record button.
- Pause recording for a short while by clicking the Pause button, if necessary.
Please note that pausing the recording will not stop the recording altogether, it only marks a time on the recording that will not be shown to the viewers.
You can retrieve any paused sections using the Panopto editor. If you are planning on taking a longer break, stop the recording. - To do this, click the Stop button and wait for the Panopto software to upload the entire recording to the Panopto server.
Once the recording is being processed on the server, you may close the software and your computer, which will ensure that the recording is transferred safely to the Panopto service.
Recording using web browser (Panopto Capture)
You can easily record audio, video, and screens or applications without special recorder software by using your web browser (Chrome, Firefox or Edge). Panopto calls this functionality Panopto Capture:
- Go to the Panopto video folder where you want to add new video.
- Click Create button and select Panopto Capture.
- Select microphone, camera and screen/application sources.
- Start recording by clicking the red circle button.
More information and detailed instructions: How to Create a Video Using Panopto Capture
Sharing videos and folders
You can share a video or folder and any videos within to members of the Tampere higher education community or to outsiders using a public link. By default, videos and subfolders use the same sharing preferences as parent folders, but you may change these settings, if necessary.
Click on the Share button on the video or in the folder and select the preferred sharing setting (3 options).
Option 1: Sharing videos and folders to individual people or groups:
You may assign university community members or groups created in Panopto viewing rights to individual videos or pieces of content in the folder.
- Search for people and/or groups by typing a search term in the Invite people field.
- You may send an e-mail concerning the shared viewing right by ticking the Notify people via email box.
- Finally, click on Save Changes.
Option 2: Sharing videos and folders within the Tampere higher education community:
You can share a video or folder and any videos within to all the members of the Tampere higher education community using a link. Members must sign in using their TUNI user account before they can access videos shared to the Tampere higher education community.
PLEASE NOTE!
- By sharing a video or folder using the Anyone at your organization with the link option, the video cannot be located with the search tool, but only by using the direct link.
- Share your video using the Anyone at your organization option, if you want the video to be found with the search tool or to members suggested by the service.
Option 3: Sharing videos and folders using a public link:
Select the Anyone with the link option, if you want to share your video or folder and its video content publicly without the need for tuni sign-in.
PLEASE NOTE! This means that anyone with the link is able to view the content.
Saving the finished video and sharing it to My folder in Panopto
Uploading a finished recording to My Folder
- Open My Folder or a subfolder that you wish to upload your video to.
You can upload the most common video and audio file types to Panopto, incl. mp4, mov, h.264, avi and mp3. - Click on the Create button and select Upload media.
- Click on the Upload button or drag the videos and audio files you want to upload to the upload area.
Editing videos in Panopto
How to edit a video: https://support.panopto.com/s/article/Edit-a-Video
How to combine uploaded videos with Add Clip and Merge:
https://support.panopto.com/s/article/Add-Clips-Splicing
https://support.panopto.com/s/article/How-to-Merge-Videos
How to add a Quiz to a Video: https://support.panopto.com/s/article/How-to-Add-a-Quiz-to-a-Video
Sharing videos and folders
You can share a video or folder and any videos within to members of the Tampere higher education community or to outsiders using a public link. By default, videos and subfolders use the same sharing preferences as parent folders, but you may change these settings, if necessary.
Click on the Share button on the video or in the folder and select the preferred sharing setting (3 options).
Option 1: Sharing videos and folders to individual people or groups:
You may assign university community members or groups created in Panopto viewing rights to individual videos or pieces of content in the folder.
- Search for people and/or groups by typing a search term in the Invite people field.
- You may send an e-mail concerning the shared viewing right by ticking the Notify people via email box.
- Finally, click on Save Changes.
Option 2: Sharing videos and folders within the Tampere higher education community:
You can share a video or folder and any videos within to all the members of the Tampere higher education community using a link. Members must sign in using their TUNI user account before they can access videos shared to the Tampere higher education community.
PLEASE NOTE!
- By sharing a video or folder using the Anyone at your organization with the link option, the video cannot be located with the search tool, but only by using the direct link.
- Share your video using the Anyone at your organization option, if you want the video to be found with the search tool or to members suggested by the service.
Option 3: Sharing videos and folders using a public link:
Select the Anyone with the link option, if you want to share your video or folder and its video content publicly without the need for tuni sign-in.
PLEASE NOTE! This means that anyone with the link is able to view the content.
Video and folder availability
In addition to the Share setting, the availability of the video and folder is affected by the Availability setting. With the default settings, the recording is available for viewing immediately after uploading and is visible for the time being (for the lifetime of the recording). If you want the recording to become visible to viewers only on a certain day, you can define the start time in the Availability: Session becomes available section of the recording's Settings>Overview tab. Similarly, if you want the recording to be viewable only for a certain period of time, you can define the end date in Session remains available. Even if the recording is hidden, it will be visible in the folder for those who have the folder's creator role, the recording will then have status Not available to viewers. For example, if it is a shared folder or a course folder, the recording is visible to other teachers but not to students who are in the viewer role. Panopto's guide on Folder and recording Availability setting: https://support.panopto.com/s/article/Publish-Videos-Using-the-Availability-Workflow
Downloading your recordings from Panopto
You can download recordings for which you have creator rights from Panopto as an MP4 video file. You can download it from the video settings: Settings>Outputs>Download Podcast. The Outputs page also has additional download settings, Type and Quality. The default selection for Type is Side-by-side, if the recording has two video streams (camera and screen share), the recording has a layout with two streams side by side in one video. You can change the layout to Camera or Screen share only (Primary video only and Secondary video only). The default quality setting is 720P video resolution, if you want a higher quality version you can change the quality to 1080P version. Panopto podcast guide.
More information
- More information about Panopto and important knowledge about lifecycle of recordings
- How to Record with Panopto for Windows
- Recording, editing and sharing videos
IT Helpdesk
0294 520 500
it-helpdesk [at] tuni.fi (it-helpdesk[at]tuni[dot]fi)
helpdesk.tuni.fi