Omat videot
Panopton My Folder -kansio
Panoptossa on jokaisella henkilökunnan jäsenellä henkilökohtainen My Folder -kansio omien videoiden tallennusta ja jakamista varten. My Folder -kansioon voi ladata valmiita videoita tai luoda uusia videoita joko Panopto-ohjelmalla tai Panopto-mobiilisovelluksella. My Folder -kansioon voi luoda alikansioita ja jakaa niitä korkeakouluyhteisön jäsenille tai julkisella linkillä myös ulkopuolisille.
Alikansion luominen My Folder -kansioon:
- Voit luoda ja jakaa kansion My Folder -kansioon valitsemalla Create ja New Folder.
- Voit luoda kansion myös menemällä My Folder -näkymään ja klikkaamalla Add Folder -painiketta.
HUOM. Nimi ja kuvaus -kentät kannattaa täyttää huolella, koska tietoja käytetään videoiden hakutuloksissa.
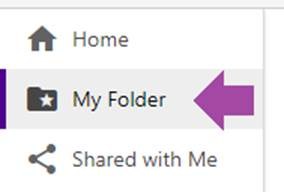
Jollet näe My Folder -kansiota Panopto-palvelussa, et ole vielä ottanut Panopto-videopalvelua käyttöön. Lue ao. ohjeet, kuinka otat Panopto-videotallennusohjelman käyttöösi.
Uuden videon kuvaaminen tietokoneella ja sen julkaiseminen Panopton My Folder-kansioon
Panopto-videotallennusohjelman käyttöönotto:
Ensimmäiseksi tarvitset Panoptoon videoiden julkaisuoikeuden (sisällöntuottaja–roolin).
- Liity TUNI Moodle –kurssialueelle: https://moodle.tuni.fi/course/view.php?id=31 (Panopto info)
- Klikkaa Moodle-kurssialueen alussa olevaa ”Sisällöntuottaja-rooli Panoptoon”-linkkiä, minkä jälkeen sinulle avautuu Panopto –sovellus.
Pääset sinne jälkikäteen myös suoraan ao. osoitteella, kun olet ensin hakenut itsellesi sisällöntuottajan roolin: http://tuni.fi/panopto.
Asetuksien tarkistus/asetus:
- Tarkista/aseta Panopto-ohjelmassa tallennusasetukset:
- Tallennuskansio (Folder) Panopto-palvelussa: Yksityinen My Folder -kansiosi tai sen alikansio
- Tallenteen nimi (Name): Nimeä tallenne haluamallasi tallenteen nimellä.
- Kamerakuva- ja äänilähteet
- Laatuasetukset: Kamerakuvalle "High" (jos käytät kameraa), ruudunkaappaukselle resoluutioksi 1920x1080, kuvapäivitysnopeudeksi 15 fps ja videon bittinopeudeksi 1500 kbit/s
- Kuvalähde/kuvalähteet Secondary-videoksi:
- Capture Powerpoint: Kun käytät PowerPointia, tällä valinnalla Panopto tallentaa ppt-kalvot kuviksi, luo automaattisesti kalvojen otsikosta sisällysluettelon ja indeksoi kalvojen tekstit sanahakua varten.
- Capture Main Screen: Kun esität muutakin kuin vain ppt-kalvoja, Panopto tekee näytöstäsi näytönkaappauksen. Toimii myös kahden näytön kanssa, kun käytät Duplicate -näyttömoodia (suositus).
- Capture Second Screen (jos toinen näyttö ja näyttömoodina Extended desktop): Käytä harkiten, jos haluat käyttää kahdella näytöllä Extended desktop -näyttömoodia. Et voi vaihtaa näyttömoodia tallennuksen aikana ilman, että tallennus keskeytyy
Videointi/tallennus Panopto-tallennusohjelmalla:
- Käynnistä tallennus Record-painikkeella.
- Keskeytä tallennus tarvittaessa hetkeksi Pause-painikkeella.
Huomaa, että tallennuksen keskeytys ei keskeytä tallennusta kokonaan, se vain merkitsee tallenteelle kohdan, jota ei näytetä katselijoille.
Voit palauttaa keskeytetyn pätkän Panopton omalla editorilla takaisin tallenteelle katsottavaksi. Pitkien taukojen ajaksi pysäytä tallennus kokonaan. - Pysäytä tallennus Stop-painikkeesta ja odota, että Panopto-ohjelma ehtii ladata tallenteen kokonaan Panopto-palvelimelle.
Kun tallenne on processing-tilassa palvelimella, voit sulkea sekä ohjelman että tietokoneen, millä varmistat tallenteen siirtymisen onnistuneesti Panopto-palveluun.
Videotallenteen tekeminen www-selaimella (Panopto Capture)
Voit tehdä uusia näytönkaappaus- ja webkameratallenteita ilman erikseen asennettavaa tallennusohjelmaa pelkällä tietokoneesi www-selaimella (Chrome, Firefox tai Edge) käyttämällä Panopto Capture -toimintoa:
- Mene Panopto-videokansioon, jonne haluat lisätä uuden videon.
- Klikkaa Create-painiketta ja valitse Panopto Capture.
- Valitse haluamasi video- ja äänilähteet sekä tallennettava näyttö tai sovellusikkuna.
- Käynnistä tallennus punaisesta napista.
Lisätietoja ja tarkemmat ohjeet Panopto Capture -toiminnosta: How to Create a Video Using Panopto Capture
Valmiin videon tallentaminen ja julkaiseminen Panopton My Folder -kansioon
Voit julkaista Panoptoon muualla tehtyjä videotiedostoja, esimerkiksi
- Zoom-tapaamisten tallenteita
- Powerpointilla tallennettuja esityksiä
- Video- tai järjestelmäkameralla kuvattuja videoleikkeitä
Valmiin tallenteen lataaminen My Folder -kansioon
- Avaa My Folder -kansio tai alikansio, johon haluat ladata videon.
Panoptoon voi ladata käytetyimpiä video- ja äänitiedostotyyppejä mm. mp4, mov, h.264 , avi ja mp3. - Klikkaa Create-painiketta ja valitse Upload media.
- Klikkaa Upload-painiketta tai raahaa ladattavat videot ja äänitiedostot latausalueelle.
Videoiden editointi
Panoptoon ladattuja videoita voit muokata Edit-toiminnolla, editointitilassa voit valita videon aikajanalta editointityökalulla (sakset) mitä kohtia tallenteesta ei näytetä katsojilla, valitse muokkauksen jälkeen Apply jolloin tallenteesta prosessoidaan uusi katseluversio. Panopton oma ohje peruseditoinnista: https://support.panopto.com/s/article/Trim-a-Video Panoptossa on myös mahdollista yhdistää erikseen ladattuja videoita toisiinsa Add Clip ja Merge-toiminnoilla, katso video-ohjeet Panoptolla editoimisesta.
Quiz-kyselyn lisääminen tallenteeseen
Panoptossa voit tehdä videon eri kohtiin kyselyitä quiz-työkalulla. Työkalua voi käyttää esimerkiksi opiskelijoiden osaamistason kartoittamiseen ja oppimisen tueksi. Kyselyissä voi näyttää vastaamisen jälkeen kyselyyn vastaajalle oikeat vastaukset ja niiden selitykset.
- Avaa tallenne Panoptossa editointi-tilaan, valitse aikajanalta kohta mihin kysely lisätään ja valitse aikajanan plussasta quiz-toiminto
- Luo kysymykset, esimerkiksi totta/epätotta tai monivalintakysymyksiä
- Valitse asetuksiin saako tehtävän tehdä uudelleen, onko tehtävä pakollinen ennen kuin videota voi katsoa eteenpäin ja saavatko osallistujat nähdä tuloksensa ja oikeat vastaukset
- Valitse lopuksi Apply jotta muutokset tallenteelle tulevat voimaan
- Jos haluat muuttaa kyselyn sijaintia tallenteella avaa editointitila,valitse contents-välilehti ja muuta aloitusaikaa
- Kysely toimii vain Panoptoon kirjautuneilla käyttäjillä
- Näet kyselyn tilastot tallenteen asetuksista (Quiz results) ja voit tarvittaessa poistaa tilastot (Clear quiz results for this video)
Panopton oma ohje Quiz-työkalusta: https://support.panopto.com/s/article/How-to-Add-a-Quiz-to-a-Video
Videon ja kansion jakaminen:
Voit jakaa videon tai kansion ja sen sisällä olevat videot korkeakouluyhteisön sisällä tai ulkopuolisille julkisella katselulinkillä. Oletuksena videot ja alikansiot käyttävät samoja jakoasetuksia mitä pääkansiolle on määritetty, mutta voit tarvittaessa muuttaa näitä asetuksia.
Klikkaa videon tai kansion Share-painiketta ja valitse sopiva jakoasetus (3 vaihtoehtoa).
Vaihtoehto 1: Videon ja kansion jakaminen yksittäisille henkilöille tai ryhmille:
Voit antaa yksittäiselle videolle tai kansiossa olevalle sisällölle katseluoikeuden korkeakoulun jäsenelle tai Panoptoon luoduille ryhmille.
- Hae henkilöt ja/tai ryhmät kirjoittamalla hakusana Invite people -hakukenttään.
- Voit halutessasi lähettää katseluoikeuden jakamisesta sähköpostia laittamalla ruksin Notify people via email.
- Lopuksi klikkaa Save Changes -painiketta.
Vaihtoehto 2: Videon ja kansion jakaminen korkeakouluyhteisön sisällä:
Voit jakaa videon tai kansion ja sen sisällä olevat videot linkillä koko korkeakouluyhteisön jäsenille. Jäsenen täytyy kirjautua TUNI-tunnuksella ennen kuin voi avata korkeakouluyhteisölle jaettua videota.
HUOM.
- Jakamalla videon tai kansion käyttäen Anyone at your organization with the link -vaihtoehtoa, ei videota löydy hakemalla palvelusta, vaan ainoastaan suoralla linkillä.
- Jaa video käyttäen Anyone at your organization -vaihtoehtoa, jos haluat videon löytyvän hakemalla tai palvelun ehdottamalle jäsenelle.
Vaihtoehto 3: Videon ja kansion jakaminen julkisella linkillä:
Valitse Anyone with the link -vaihtoehto, jos haluat jakaa videon tai kansion ja sen sisällä olevat videot julkisesti ilman TUNI-kirjautumista.
HUOM. Kuka tahansa pääsee tällöin katselemaan sisältöä, jos saa linkin tietoonsa.
Videon ja kansion näkyvyys
Videon ja kansion näkyvyyteen vaikuttaa Share-asetuksen lisäksi Availability-asetus eli milloin tallenteet ovat katsottavissa. Oletusasetuksilla tallenne tulee näkyviin heti lataamisen jälkeen ja on näkyvissä toistaiseksi (tallenteen elinkaaren ajan). Jos tallenteen haluaa näkyvän katsojille vasta tiettynä päivänä voi tallenteen Settings>Overview välilehdeltä määritellä Availability: Session becomes available kohtaan aloitusajan. Vastaavasti jos haluaa tallenteen olevan vain tietyn aikaa katsottavissa voi määritellä päättymispäivän kohdassa Session remains available. Vaikka tallenne olisi piilotettuna se näkyy kansiossa niille joilla on kansioon creator-rooli, tallenteen kohdalla lukee silloin Not available to viewers. Esimerkiksi jos kyse on yhteiskäyttöisestä kansiosta tai kurssikansiosta tallenne näkyy muille opettajille mutta ei opiskelijoille jotka ovat viewer-roolissa.
Panopton ohje kansion ja tallenteen Availability-asetuksesta: https://support.panopto.com/s/article/Publish-Videos-Using-the-Availability-Workflow
Videon siirtäminen kansiosta toiseen
Yhden tai useamman videon siirtäminen kansiosta toiseen tapahtuu rastittamalla siirrettävät videot kansionäkymässä, klikkaamalla videolistan yläpuolelle ilmestyvää Move-nappia ja valitsemalla sen jälkeen kohdekansio, jonne haluat videot siirrettävän.
Ohjevideo Panopto-videotallenteen siirtämisestä videokansiosta toiseen Panopto-palvelussa
Siirrettäessä video kansiosta toiseen sen suora katselulinkki ei muutu.
Omien tallenteiden lataaminen Panoptosta videotiedostona
Pystyt lataamaan tallenteet joihin sinulla on creator-oikeudet Panoptosta MP4-videotiedostoksi. Lataus onnistuu videon asetuksista: Settings>Outputs>Download Podcast kohdasta. Outputs-sivulla on myös lataamiseen liittyvät lisäasetukset Type ja Quality. Type-kentässä oletusvalinta on side-by-side eli jos tallenteessa on kaksi videostriimiä (kamerakuva ja ruudunjako) ladataan tallenne asettelulla jossa yhdessä videossa nuo kaksi kuvaa näkyvät rinnakkain. Tallenteen näkymän voi vaihtaa myös pelkkään kamerakuvaan (Primary Video Only) tai pelkkään ruudunjakoon (Secondary Video Only) jos haluat ladata striimit erillisiksi tiedostoiksi esimerkiksi editointia varten. Jos haluat valita esimerkiksi pelkän kamerakuvan tallenteen valitse Primary Video Only ja Apply, tiedostosta prosessoidaan uusi Podcast-versio ladattavaksi. Quality-asetuksessa on oletusvalinta 720P videon tarkkuudelle, jos haluat laadukkaamman version esimerkiksi ruudunkaappausvideosta voit vaihtaa laaduksi 1080P-version
Vanhojen My Folder -videoiden käyttäminen uudella Moodle-kurssialueella
Kun luot uuden Moodle-kurssialueen opintojaksosi seuraavalle toteutuskerralle ja kopioit vanhan Moodle-kurssin sisältöjä uudelle, suorat Panopto-linkit My Folder -kansiosi alla oleviin videoihin kopioituvat toimivina uudelle Moodle-kurssialueelle. Eli linkit toimivat uuden Moodle-kurssialueen opiskelijoilla, jos videoihin katselua ei ole rajoitettu muuten kuin TUNI-kirjautumisvaatimuksella.
Muokkaus- ja hallintaoikeudet My Folder -kansiosi videoihin on vain sinulla. Jos haluat luoda ja hallita opintojakson videoita yhdessä opintojakson muiden opettajien kanssa, sinun tulee luoda My Folder -kansioon alikansio, jonne siirräät opintojakson videot ja jonne lisäät muut opettajat creator-oikeuksilla alikansion Share-asetuksiin (kts. yllä videon ja kansion jakaminen: vaihtoehto 1). Tämän jälkeen muut opettajat löytävät alikansion Panoptosta Users-pääkansion alta.
Usein paras ratkaisu Moodlen kanssa on kuitenkin käyttää Moodlesta luotua kurssivideokansiota.
Lisätietoja
- Panopto-esittely ja tärkeää tietoa tallenteiden elinkaaresta
- Tutustu Panopto-ohjelman käyttöön ohjesivulla (englanniksi)
- Videoiden tuotanto, editointi ja jakaminen
IT Helpdesk
0294 520 500
it-helpdesk [at] tuni.fi (it-helpdesk[at]tuni[dot]fi)
helpdesk.tuni.fi