Thunderbird
Ohjeet on tehty ja testattu ensisijaisesti Linux-versiolla, mutta niitä voi pääosin noudattaa muillakin käyttöjärjestelmillä.
Kuinka otan tuni.fi-sähköpostin käyttöön Thunderbird-sähköpostiohjelmalla?
Sähköpostitilin lisäys
Ennen tilin lisäämistä Thunderbirdiin sinun kannattaa kirjautua omalle tilillesi OWAlla eli Outlook Web App -sovelluksella (lisätietoja kirjautumisesta on Microsoftin artikkelissa Kirjautuminen Outlook Web App -sovellukseen) ja varmistaa, että vakiokansioiden (Drafts, Sent, ...) nimet ovat englanniksi.
Kielen voit vaihtaa OWAn asetuksista. Ota ensin tarvittaessa Koita uutta Outlookia -asetus käyttöön OWAn etusivulta. Valitse sitten oikeasta yläkulmasta hammasrattaan kuva ja sen jälkeen alhaalta "Katso kaikki Outlookin asetukset". Kohdasta "Yleinen" valitse kieleksi englanti ja tallenna.
Jos käynnistät Thunderbirdin ensimmäistä kertaa, uuden tilin lisääminen käynnistyy automaattisesti, muussa tapauksessa sinun pitää käynnistää se käsin (File -> New -> Existing Mail Account...). Täytettäviä kenttiä ovat oma nimi ja sähköpostiosoite muodossa etunimi.sukunimi [at] tuni.fi (etunimi[dot]sukunimi[at]tuni[dot]fi). Salasanaa ei kannata vielä tässä vaiheessa antaa. Thunderbird kysyy sitä myöhemmin kirjautuessaan tilille, mutta älä silloinkaan tallenna sitä pysyvästi.
Kunhan verkko on käytössä, Thunderbirdin pitäisi löytää tärkeimmät asetukset automaattisesti. Muussa tapauksessa joudut antamaan asetukset käsin (Manual config). Mikäli sinulla on MFA käytössä, muokkaa Manual config -painikkeen takaa löytyvistä valinnoista Authentication kohdalle OAuth2 sekä incoming että outgoing alle.
Sähköpostitilin tärkeitä lisäasetuksia
Sähköpostitiliin liittyy muutamia asetuksia, jotka sinun kannattaa tarkistaa. Oletuksena Thunderbird käyttää tietyllä tavalla nimettyjä kansioita tiettyihin tarkoituksiin: Trash - roskakori poistetuille sähköposteille, Sent - lähetetyt sähköpostit ja Junk - roskapostit. Microsoft 365 tuntee vastaavan toiminnallisuuden, mutta kansiot on nimetty eri tavalla. Aseta selvyyden vuoksi Thunderbird käyttämään oletuskansioiden sijaan Microsoft 365:n käyttämiä kansioita.
Tilin asetuksiin pääset ylävalikon valinnasta Edit (Windows-versiossa Tools) ->Account Settings... tai etusivun Accounts-otsakkeen alta linkillä View settings for this account. Tämä ohje olettaa, että Microsoft 365:n kansiot on nimetty englanniksi, jolloin roskakori on Deleted Items, lähetetyn postin kansio Sent Items ja roskapostikansio Junk E-Mail. Jos nämä ovat Microsoft 365:ssä suomeksi tai jollakin muulla kielellä, sovella ohjetta tältä osin tai vaihda postilaatikoiden nimet. Mikäli yllämainittuja kansioita ei löydy, hae ne näkyviin Thunderbirdin File -> Subscribe -toiminnolla.
Roskapostikansion voit vaihtaa vain, jos roskapostin siirto roskapostikansioon on käytössä (oletuksena se on pois päältä). Kohdan ☑ Move new junk messages to: voit halutessasi laittaa päälle vaihtaaksesi kansiota. Vaihdon jälkeen voit ottaa sen jälleen pois päältä, mikäli et haluakaan käyttää toimintoa.
Thunderbird tallentaa oletusarvoisesti kaikista postilaatikoista paikallisen kopion. Tämä voi olla hyvä käytäntö esimerkiksi kannettavilla, mutta se kuluttaa paljon levytilaa. Voit poistaa paikallisen tallennuksen käytöstä Account Settings -ikkunassa tilin Syncronisation & Storage -osassa ottamalla ruksin pois kohdasta Keep messages in all folders for this account on this computer.
Miksi Thunderbird-sähköpostiohjelma ei IMAP-sähköpostiprotokollalla näytä kaikkia kansioitani?
Yhtäaikaisten IMAP-istuntojen maksimimäärä tulee helposti täyteen, jolloin syntyy ongelmia kansioiden näyttämisessä. Saat kaikki kansiot näkyviin ottamalla Thunderbirdissä pois päältä asetuksen “Näytä vain tilatut kansiot".
Kuinka lisään jaetun postilaatikon Thunderbirdiin?
- Valitse Thunderbirdin ylävalikosta Edit ja sieltä Account Settings
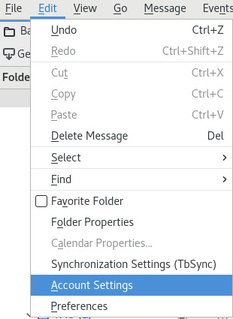
- Klikkaa Add Mail Account
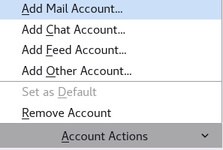
- Syötä jaetun postilaatikon tiedot. HUOM! Älä kirjoita salasanaa
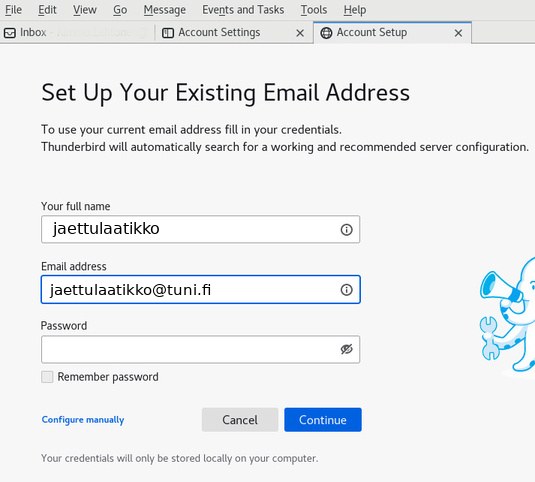
- Vahvista syöttämäsi tiedot. HUOM! Ei salasanaa tähänkään. Jos tiedot ovat ok, klikkaa Done.
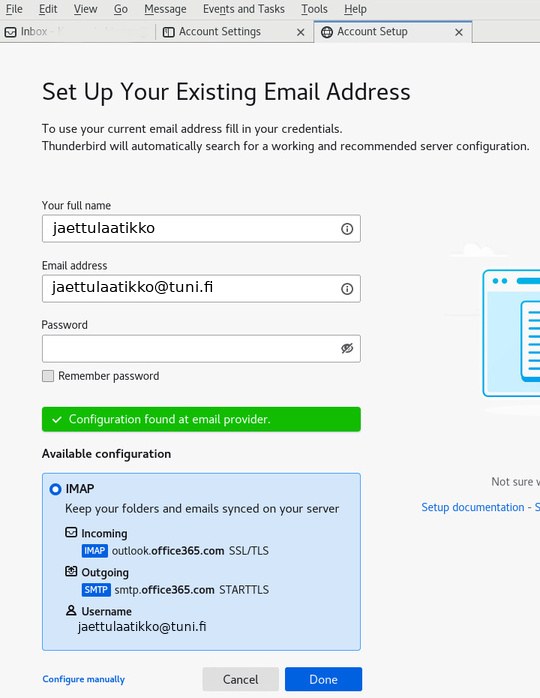
- Microsoftin sign-in ehdottaa kirjautumista jaetun postilaatikon osoitteella. Älä käytä tätä!
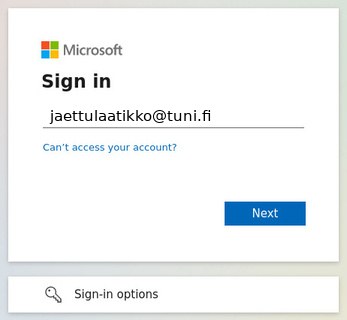
- Vaihda jaetun laatikon osoitteen tilalle oma sähköpostiosoitteesi
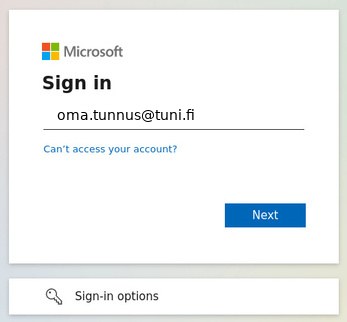
- Hyväksy kaksivaiheisen tunnistautumisen kirjautumispyyntö
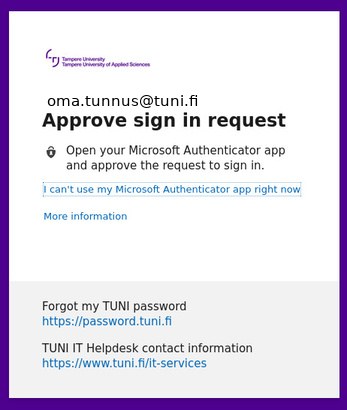
- Hyväksymisen jälkeen näytölle pitäisi ilmestyä ilmoitus, että postilaatikko on käytettävissä.
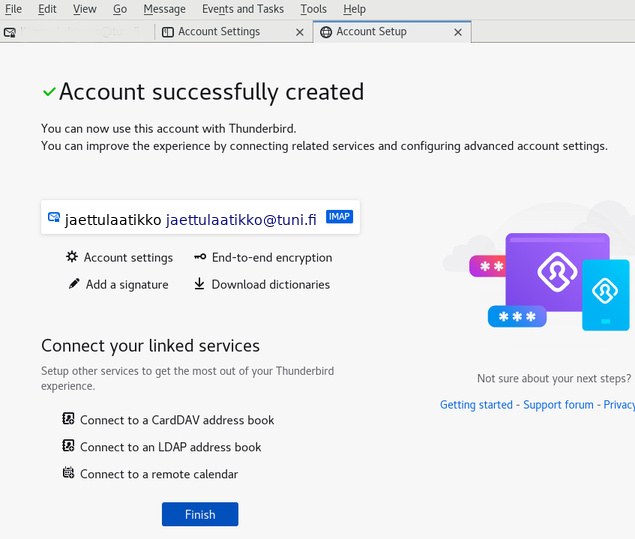
- Klikkaa Finish
- Jaettu postilaatikko näkyy nyt oman postilaatikkosi alla vasemmassa navigaatiossa.
Mikäli jaetun postilaatikon tiliin ei löydy kansioita tai siellä näkyy ylimääräisiä kansioita, voit muokata näkyviä kansioita Thunderbirdin File -> Subscribe -toiminnolla.
Voinko käyttää tuni.fi-tilini kalenteria Thunderbirdillä?
Thunderbird-kalenterin vaatimat lisäosat lisätään sallituiksi vain pyynnöstä, joten tee asiasta tukipyyntö osoitteeseen it-helpdesk [at] tuni.fi (it-helpdesk[at]tuni[dot]fi).
Thunderbird 102.3.3 on uusin, jossa TBSync ja Provider for Exchange Activesync on tuettuja.
https://archive.mozilla.org/pub/thunderbird/releases/102.3.3/win64/en-US/
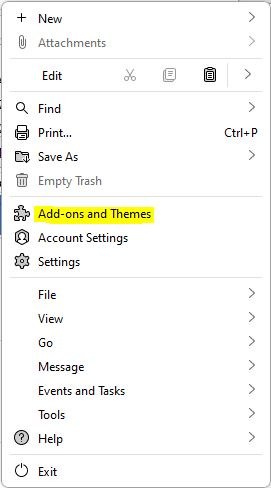
Etsi TBSync ja Provider for Exchange Activesync ja lisää molemmat Thunderbirdin add-oneihin. Tämän jälkeen pitäisi Extensions-välilehdellä näkyä
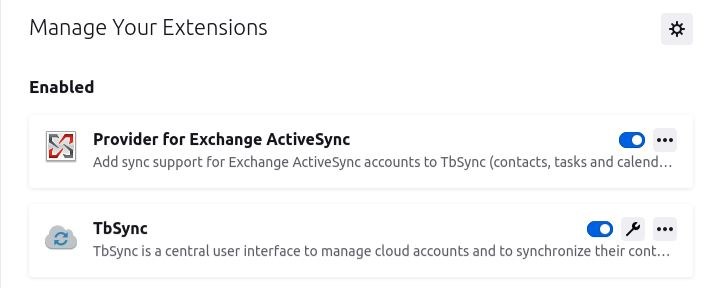
Klikkaa Provider for Exchange ActiveSync -kentässä olevaa kolmea pistettä ja valitse avautuvasta valikosta Manage. Tämän jälkeen laita täppä kohdassa Allow automatic updates kohtaan ON ja palaa ylhäältä kulmasta takaisinpäin ja tee sama TbSyncille. Nämä tehtyäsi voit sulkea ko välilehden.
Mene kalenteri-näkymään ja klikkaa oikeasta yläkulmasta kolmea viivaa ja valitse avautuvasta valikosta Tools – Syncronisation settings – TbSync account manager. Lisää oma tuni-tunnuksesi ja valitse kalenteri, jonka haluat synkronoida Thunderbird-kalenteriin.
Kun ylläoleva on tehty, ei valikosta löydy enää valintaa Syncronisation settings, mutta samaan näkymään pääsee kolmen viivan vieressä olevasta pilvikuvakkeesta.