Videoiden tuotanto, editointi ja jakaminen
Videoiden tuottaminen
Videoita voi tallentaa mobiililaitteilla, lainattavilla videokameroilla, tallennuslaitteilla varustetuissa videostudioissa tai esimerkiksi tietokoneella näytön kuvaa tallentavalla sovelluksella. Alla on erilaisia tapoja videoiden tallentamiseen, muokkaamiseen ja julkaisuun.
Jos haluat tilata videotuotannon, katso videotilaajan opas Markkinointipankista (vaatii TUNI-kirjautumisen)
Videoiden tekeminen omalla tietokoneella
Opetus- ja ohjevideoiden tekemiseen tarvitset vain oman tietokoneesi, mikrofonin ja videointiohjelmiston.
Tallentaminen ja editointi Panoptolla
Korkeakouluyhteisön Panopto-videopalveluun kuuluu Panopto Recorder -ohjelmisto, jolla voit tallentaa tietokoneen näytön kuvan, äänesi ja tarvittaessa yhden tai useamman videokameran kuvaa samanaikaisesti. Ohjelmisto on käytettävissä sekä korkeakouluyhteisön tietokoneilla että kotikoneilla.
Tallennuksen jälkeen tallennetta on mahdollista kevyesti editoida Panopto-palvelussa rajaamalla tallenteesta katsojille näytettävät osiot. Tallenteen voi julkaista Panoptossa, julkaisun näkyvyys on valittavissa (julkinen/yhteisölle/rajatulle joukolle). Katso tarkemmat ohjeet Panopton käyttöönotosta sekä ohjevideot editoinnista.
Tallentaminen Powerpoint-sovelluksella
Tallentaminen ja editointi Microsoft Clipchampilla
Microsoft Clipchampin käyttö TUNI-tunnuksilla on tullut mahdolliseksi heinäkuussa 2024. Clipchamp ei tule käyttöön kaikille käyttäjille samanaikaisesti, joten jos Clipchamp ei vielä toimi joudut odottelemaan tovin. Microsoftin ilmoituksen mukaan Clipchamp tulee saataville vaiheittain heinäkuusta syyskuuhun 2024.
Clipchamp toimii verkkoselaimessa ja erikseen Microsoft Storesta asennettavalla Clipchamp-sovelluksella TUNI-tunnuksella kirjautumalla. Selainversioon pääset osoitteesta https://portal.office.com valitsemalla sovellukset>>kaikki sovellukset>>ClipChamp. Selainversiossa ja sovelluksessa on samat toiminnallisuudet.
Microsoft Clipchampilla voit
- tallentaa kamerakuvaa ja tietokoneen näyttöä (tallenna ja luo -toiminto)
- voit tehdä enintään 30 minuutin tallennuksen kerrallaan
- muuttaa kirjoittamasi tekstin aidon kuuloiseksi puheeksi tekoälypohjaisella puhesynteesilla (tallenna ja luo >> teksti puheeksi)
- Voit valita millä kielellä ja millä äänellä teksti puhutaan
- Puheäänen korkeutta ja nopeutta voi säätää
- käyttää videoprojektissasi Clipchampin valmiita arkistomateriaaleja (musiikki, grafiikka, kuvat, videot)
- Muokata videoleikkeitä editoimalla, säätää videokuvan värejä, rajata kuvaa, poistaa hiljaisia kohtia tallenteesta, nopeuttaa videota, lisätä tehosteita ja häivytyksiä
- Säätää tallenteen äänentasoa
- Jakaa tallenteen katselulinkin
- Käyttää automaattista puheentunnistusta tallenteen tekstittämiseen. Tekstitystä voi muokata mutta aikaleimoja ei voi lisätä manuaalisesti
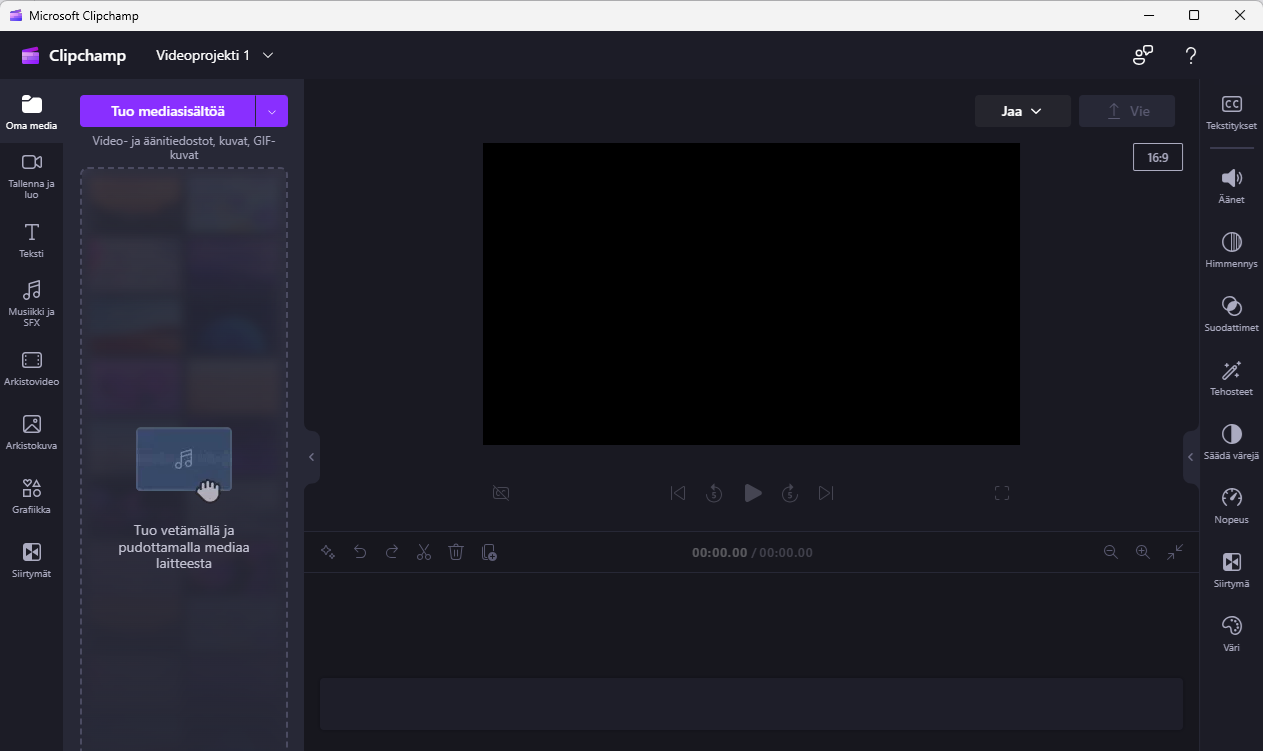
Clipchamp-projektin kaikki tiedostot tallentuvat OneDrive- ja SharePoint-tiedostokirjastoihin omana kansionaan. Kansio sisältää projektitiedoston, lähdemateriaalin assets-kansiossa ja valmiit projektista viedyt videot exports-kansiossa. Kun projektin avaa, ClipChamp lataa lähdetiedostot OneDrivesta omalle tietokoneelle väliaikaishakemistoon ja videon käsittely tapahtuu paikallisesti omalla tietokoneella,
Älä käytä ClipChampia editointiin mikäli aineisto on sensitiivista ja se ei saa päätyä pilvipalveluun.
Clipchamp ohjeita:
Clipchamp help and learning (microsoft.com)
Clipchampin YouTube-kanava: https://www.youtube.com/channel/UCA70RtjDixpexyodrgHnFMA
Eduhouse-koulutusportaalista löydät ohjevideot Clipchampin perusteisiin
Tallentaminen ja editointi Microsoft Streamilla (Sharepoint)
Microsoft Streamilla voit tallentaa 15 minuutin mittaisia tallenteita, Streamilla tallennus onnistuu Edge- ja Chrome-selaimella. Voit tallentaa web-kamerakuvaa tai tietokoneen koko ruutua tai yksittäistä sovellusikkunaa. Microsoft Stream tallennusohjeet ja vinkkipankin ohjeet
Microsoft Streamissa voit editoimalla piilottaa osioita katsojilta. Leikkaa-toiminnolla voit muuttaa videon aloitus- ja lopetuskohtaa sekä piilottaa osioita tallenteen keskeltä. Muokatut kohdat eivät poistu tallenteesta pysyvästi, tallenteen voi palauttaa alkuperäiseen muotoonsa. Teams-tallenteita on helpointa editoida Microsoft Streamissa koska tallenteet ovat valmiiksi OneDrivessa ja näkyvät Streamissa. Streamiin pääset https://portal.office.com/ osoitteesta (sovellukset >> Stream).
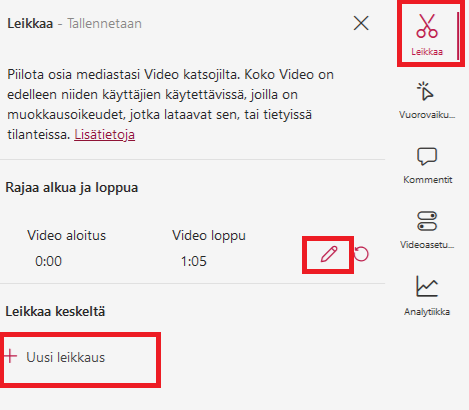
Microsoftin ohjeita Streamilla editoimiseen.
Tallentaminen Zoomilla ja Teamsilla
Voit tallentaa Zoom- tai Teams-sovelluksella tapaamisen, ohje- tai opetusvideon. Zoomilla tallennukset tehdään MP4-tiedostoksi omalle tietokoneelle (voi julkaista esimerkiksi Panoptoon) tai pilvitallennuksena Zoomista Panoptoon (saatavissa henkilökunnalle). Lisää Zoomin käytöstä järjestäjän ohjeessa. ja Zoom-videotapaamisten tallentamisesta.
Teamsilla tallenteet menevät OneDriveen tai kyseisen kokouksen TUNI Groupsiin. Lisätietoa Teams-kokousten tallenteista.
Videointitilat
Kampuksillamme on studiotiloja joissa on mahdollista tuottaa videoita.
Lainalaitteet
Kampusten infoista on lainattavissa mm. kaiutinmikrofoneja ja usb-kameroita sekä omien videoiden toteuttamiseen että videotapaamiskäyttöön. Näiden lisäksi AV-palveluista voi lainata videokameroita, mikrofoneja ja usb-videokaappauslaitteita, kysy lisää AV-palvelupyynnöllä: https://helpdesk.tuni.fi
Videoiden editointi tietokoneella
Jos käytössäsi on Windows 10 käyttöjärjestelmän työtietokone, onnistuu videoiden kevyt muokkaus valokuvat-sovelluksella (valitse valokuvat-sovelluksen asetuksista ratasvalikosta "hanki vanha valokuvat sovellus" asennettavaksi). Haastavampaa editointia varten on mahdollista hankkia videoeditointiohjelmisto. Suositellut maksulliset videoeditointiohjelmistot ovat Camtasia ja Adobe Premiere. Camtasia on helppokäyttöinen videoeditori jolla on myös mahdollista tallentaa tietokoneen ruutua. Adobe Premiere on ammattilaistason editori haastaviin editointitarkoituksiin.
Ilmaisista videoeditointiohjelmista Shotcut on asennettavissa Software Centeristä Windows-koneille. Screenpal ohjelmaa käytetään pääasiassa videoiden tekstittämiseen mutta siinä on myös editori jolla voi tehdä pieniä muokkauksia videokuvaan, esimerkiksi maskin videokuvan päälle mikäli tallenteesta on tarpeen peittää osioita.
Lisätietoa ohjelmistojen hankkimisesta IT Helpdeskistä.
Tietoa Windows 10 valokuvat -sovelluksesta
Shotcut-ohjevideo (suomeksi) ja Shotcut-ohjeet (englanniksi)
Screenpal-sovelluksen asennusohje intrassa ja Screenpal ohjeita. Jos haluat peittää tai sumentaa videokuvaa katso tämä ohjevideo sumentamisesta, samaan tapaan voit myös luoda (tools>>overlay>>shape toiminto) esimerkiksi mustia laatikoita peittämään osia videosta.
Videotiedostojen muuntaminen
Hyvälaatuiset videotiedostot voivat viedä paljon tilaa, toisinaan tulee tarvetta muuntaa tiedostoja kevyempään esitysmuotoon. Handbrake-sovelluksella on mahdollista pakata videotiedostoja pienemmiksi mp4-videotiedostoiksi. Handbrake-sovellus on saatavilla työtietokoneelle Software Centerista (ks. Ohjelmistojen asennus itsepalveluna)
Videoiden jakaminen
Tuottamaasi videomateriaalia voidaan jakaa yliopiston viestintäkanavien kautta. Julkisten videoiden, esimerkiksi markkinointivideoiden, jakelussa voidaan käyttää viestinnän Youtube-kanavaa, tällaisessa tapauksessa ota yhteyttä: viestinta.tau [at] tuni.fi (viestinta[dot]tau[at]tuni[dot]fi).
Opetusvideoiden osalta julkaisuvaihtoehdot ovat Panopto, Microsoft Stream (Office 365 palvelu) ja TAMKissa YouTube.
Panopto
- Moodleen linkitettävät opetusvideot
- Itse toteutetut oppimistapahtumien live-striimaukset ja tallennukset
- Tapahtumien live-striimaukset ja tallennukset niin, että katselijat ovat korkeakouluyhteisön ulkopuolelta, mutta striimausta ei haluta tehdä täysin julkisesti YouTubessa
Office365 Stream
- TUNI Groups -tiimitiloihin linkitettävät videot (esim. yksikköjen henkilökunnalle tarkoitetut videot)
- Teams-verkkokokousten tallenteet
- ei sovellu:
- Moodleen linkitettäville videoille
- korkeakouluyhteisön ulkopuolisille tarkoitetuille videoille (Stream vaatii katselijoilta TUNI-tunnukset).
YouTube
- korkeakouluyhteisön markkinointivideot
- omalla ajallasi tekemillesi videoille, joihin korkeakouluyhteisöllä ei ole käyttöoikeuksia ja joihin et halua antaa hallintaoikeuksia muille yhteisön jäsenille
- ei sovellu
- ainoaksi julkaisupaikaksi yhdessä muiden yhteisön jäsenten kanssa tehdyille videoille (YouTubessa videot yleensä vain yhden henkilökohtaisen Google-tunnuksen omistuksessa)
- luottamuksellisten videoiden julkaisupaikaksi
IT Helpdesk
0294 520 500
it-helpdesk [at] tuni.fi (it-helpdesk[at]tuni[dot]fi)
helpdesk.tuni.fi