Recording, editing and sharing videos
Video production
Videos can be recorded on mobile devices, camcorders, in video studios or with a recording software. Here are a few ways to record, edit and publish videos.
If you want to order video productions, see Markkinointipankki: Guideline for commissioning a video (TUNI login required).
Screen Recording
Record your screen in Powerpoint
Record narration in Powerpoint
Recording and editing with Panopto
The Panopto video service includes Panopto Recorder software, which allows you to record the image of your computer screen, your voice and optionally one or more camcorders simultaneously. The software is available on both the University workstations and home computers.
After recording, you can easily trim the recording in Panopto. The recording can be published in Panopto, the publication visibility is selectable (public / community / limited audience).
https://support.panopto.com/s/article/Edit-a-Video
https://support.panopto.com/s/article/Add-Clips-Splicing
https://support.panopto.com/s/article/How-to-Merge-Videos
Recording and editing with Microsoft Clipchamp
The use of Microsoft Clipchamp with organisation accounts has become possible in July 2024. Clipchamp won't become available to all our users at the same time, so if Clipchamp isn't working yet, you'll have to wait a while. According to Microsoft Clipchamp is gradually being made available from July to September 2024.
Clipchamp works in a web browser and with the Clipchamp app installed from the Microsoft Store (sign in with your TUNI account). To access the browser version, go to https://portal.office.com apps>>all apps>>Clipchamp. The browser version and the application have the same functionalities.
With Microsoft Clipchamp you can
- Record camera and computer screen
- You can record for up to 30 minutes at a time
- Turn what you type into real-sounding speech with AI-powered speech synthesis
- You can choose spoken language and voice for the text
- The pitch and speed of the voice can be adjusted
- Use Clipchamp's built-in stock materials (music, graphics, images, videos) in your video project.
- Edit video clips, adjust video colors, crop image, remove silent parts of recording, speed up video, add effects and fades
- Adjusts the sound level of the recording
- Share a viewing link to the recording
- Use automatic speech recognition to create subtitles. The subtitles can be edited, but timestamps cannot be added manually
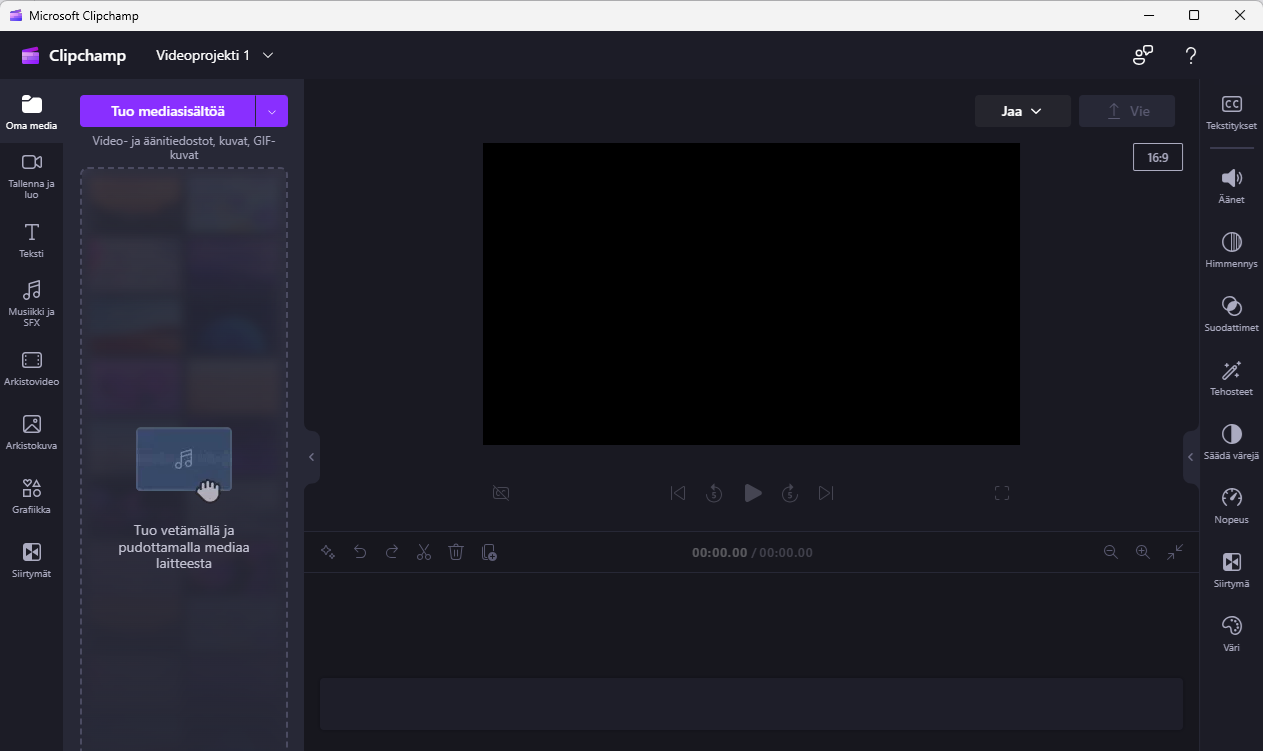
All files in a Clipchamp project are stored in OneDrive and SharePoint document libraries as a separate folder. The folder contains the project file, source material in the assets folder, and completed exported videos in exports folder. When you open a project, Clipchamp downloads the source files from OneDrive to a temporary directory on your computer, and the video is processed locally on your computer.
Do not use Clipchamp for editing if the material is sensitive and must not end up in the cloud.
Clipchamp instructions:
Clipchamp help and learning (microsoft.com)
https://www.youtube.com/channel/UCA70RtjDixpexyodrgHnFMA
Clipchamp instructions on Eduhouse's training services: How to edit with Clipchamp tutorials and advanced tips for Clipchamp (videos have captions in english).
Recording and editing with Microsoft Stream (Sharepoint)
With Microsoft Stream, you can record 15-minute recordings, recording works with Edge and Chrome browsers. You can record a web camera or the entire computer screen or a single application window. Microsoft Stream instructions
In Microsoft Stream, you can hide sections of video from viewers. You can use Trim tool to change where the video starts and ends, and cut sections in the middle of the recording. Edited parts are not permanently deleted from the recording, the recording can be restored to its original format. It's easiest to edit Teams recordings in Microsoft Stream because the recordings are already in OneDrive. You can access Stream at https://portal.office.com/ (Apps >> Stream).
How to trim videos in Microsoft Stream
Recording with Zoom and Teams
You can use Zoom or Teams application to record a meeting and instructional or educational videos. Zoom makes local recorgdings as MP4 files on your computer, you can use Panopto as a publishing platform for the recordings. There is also Cloud recording from Zoom to Panopto (available for staff members). More about using Zoom in the organiser's instructions and Zoom meeting recording. With Teams, the recordings are stored to OneDrive or to the TUNI Group of the meeting. More information about recordings of Teams meetings
Video studios
Our campuses have studio facilities where you can produce videos
AV loan equipment
AV-equipment such as camcorders, microphones, conference speakerphones, USB cameras, video capture cards are available for loan from AV Services. Some AV equipment such as conference speakerphones and USB cameras are also available from campus info desks. Ask for more with AV request: https://helpdesk.tuni.fi
Video editing
On a computer with Windows 10 operating system, you can lightly edit videos using Photos application (install "old photos application / Legacy Photos add-on" from Photos application settings to install video editing features). For a more thorough editing, you can purchase a video editing software. Adobe Premiere and Camtasia are the recommended programs. Shotcut is a free video editor, you can install it to your Windows PC from Software Center. Screenpal software is mainly used for creating subtitles but it can also be used for light editing and creating overlays for videos.
Please ask for further information on these programs at the IT Helpdesk (it-helpdesk@tuni.fi).
Screenpal installation instructions in Intra and Screenpal tutorials. If you need to blur or create a mask for video check these instructions of Overlay blur, you can also create a mask with the shape tool (tools>>overlay>>shape).
How to convert video files
High quality video files can take up a lots of disk space and sometimes you need to convert videos to a lighter format. Handbrake application allows you to compress videos to a smaller format. The Handbrake application is available for your workstation from the Software Center
Sharing videos
The video material you produce can be shared through the university's official channels. Public videos, such as marketing videos, may be distributed via Communications Services Youtube channel, in which case contact: viestinta.tau [at] tuni.fi.
Other publishing options include Panopto, Microsoft Stream and YouTube (TAMK).
Panopto
- Tutorial videos linked to Moodle
- DIY live streams and recordings of learning events
- Live streaming and recording of events with viewers outside the university
Office365 Stream
- Videos linked to TUNI Groups team spaces (e.g., videos for faculty staff)
- Recordings of Teams web meetings
- not suitable for:
- Videos linked to Moodle
- videos intended for viewers outside the community (Stream requires TUNI IDs from viewers).
YouTube
- Marketing videos
- Personal videos
- not suitable
- the only publishing site for videos made with other community members
- a place for publishing confidential videos
- not suitable
IT Helpdesk
+358 294 520 500
it-helpdesk [at] tuni.fi (it-helpdesk[at]tuni[dot]fi)
helpdesk.tuni.fi