FAQ – Computers
Windows 11 Frequently Asked Questions:
How Windows 11 differs from the previous Windows 10 version?
How to block distracting notifications in Windows 11?
How can I record the screen to a video?
How to use the new Snap your Windows tool?
What changes does the new Windows 11 File Explorer context menu bring?
How to remove widgets from the taskbar?
Other Windows questions:
How can I change the power management settings on my computer?
How do I change Windows settings so that updates don't install on my computer while I work?
How can I edit environment variables, e.g PATH?
Windows 11 Frequently Asked Questions:
How Windows 11 differs from the previous Windows 10 version?
Windows 11 offers individual new features, but the main difference compared to Windows 10 is in the visual appearance and the way the system is navigated.
- Basic functionalities such as applications, settings, and files can all be found from the Start menu at the bottom center of the screen.
- Software installed on your computer can be found under the All apps button in the top right corner of the Start menu.
- If you want to pin your favorite applications to the Start menu, long-click the application to be pinned (or right-click it) and then select Pin to Taskbar.
- If you want to lock or log out of your computer, switch to another account, or change the account picture, click the personal picture button in the bottom left corner of the Start menu.
- If you want to exit the computer, click the power button in the bottom right corner of the Start menu to restart or shut down the computer completely.
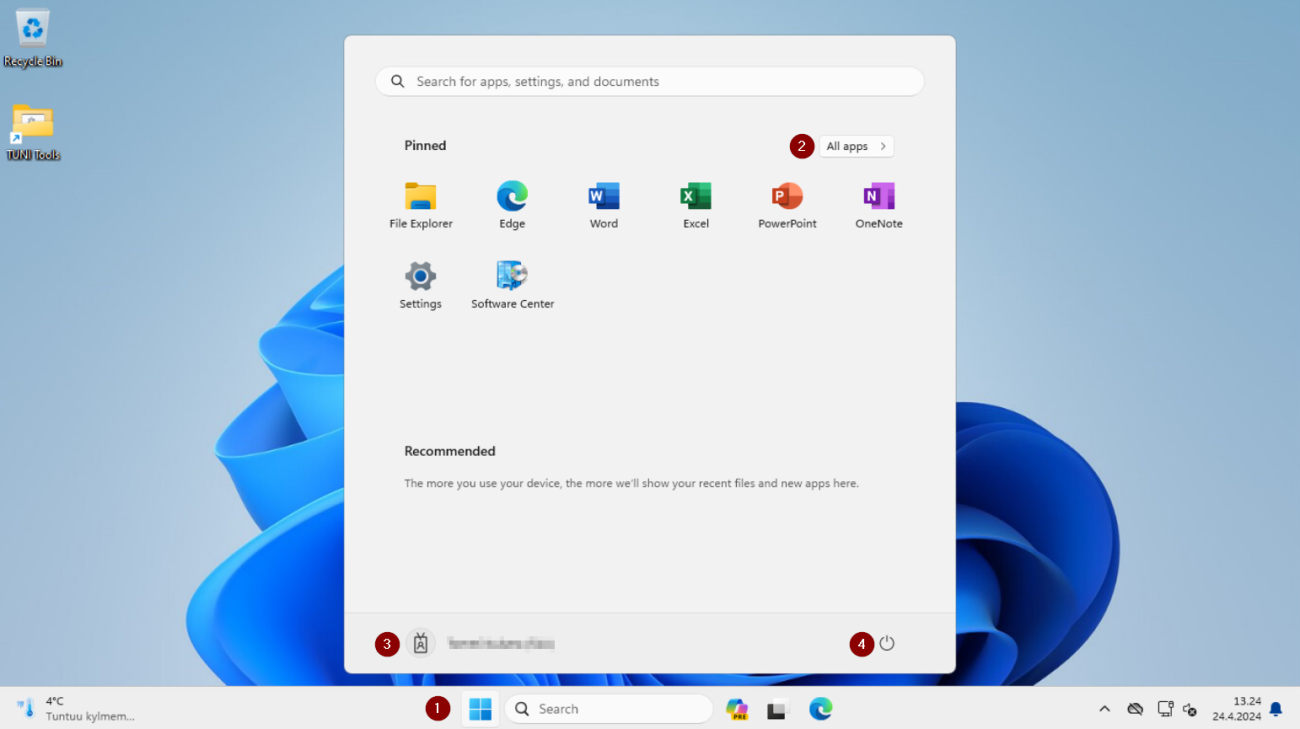
How to block distracting notifications in Windows 11?
Windows 11 has a new Focus feature that helps minimize distractions during work that requires concentration. Here’s how to turn on Focus mode:
- Click the time in the bottom right corner of the screen.
- Use the + and – buttons to select how long Focus mode will be on.
- Click the Focus button.
During Focus mode, applications won’t flash to notify you of events, and Taskbar application badge notifications are disabled. When Focus mode is on, a timer will appear on the screen showing how much uninterrupted time is left. More information about Focus mode can be found on Microsoft’s page How to use focus in Windows 11 - Microsoft Support.
How can I record the screen to a video?
On Windows 11 computers, there is a Snipping Tool that allows you to take screenshots and save the entire screen or part of the screen to a video.
-
- The easiest way to find the tool is by typing “Snipping Tool” into the search field at the bottom of the screen.
- Click the Record button at the top of the window (video camera icon).
- Click the +New button.
- Define the area you want to record.
- Click the Start button at the top of the screen. The screen recording will start after three seconds.
- Stop the recording by clicking the Stop Recording button at the top of the screen.
The program saves videos in MP4 format. Currently, the program does not support recording sound from the microphone. More information on using the Snipping Tool can be found on Microsoft’s page How to Record Your Screen on Windows 11 | Microsoft Windows.
More complex videos can be made, for example, with Panopto and PowerPoint. Instructions for using Panopto and other video production programs can be found on the page Video production, editing, and sharing.
How to use the new Snap your Windows tool?
The Snap your Windows feature is a great way to improve your productivity by sharing many app windows in a single screen. Different layouts are available with many sizes to choose from, so you can get the most from your favorite apps when you are working on specific tasks.
- Move the mouse pointer over the Minimize/Maximize button in the top right corner of the window in the application you want to focus on.
- Select the Align layout from the layout grid that you want to use.

More information: Snap your windows - Microsoft Support
What changes does the new Windows 11 File Explorer context menu bring?
In File Explorer in Windows 11, the right-click context menu has been streamlined to make it easier to get to popular commands. You’ll find your available options in a reorganized layout.
You can find Cut , Copy , Paste , Rename , Share , and Delete at the top of the context menu. Hover over any icon to see its name.
More information: Finding items in the File Explorer context menu - Microsoft Support.
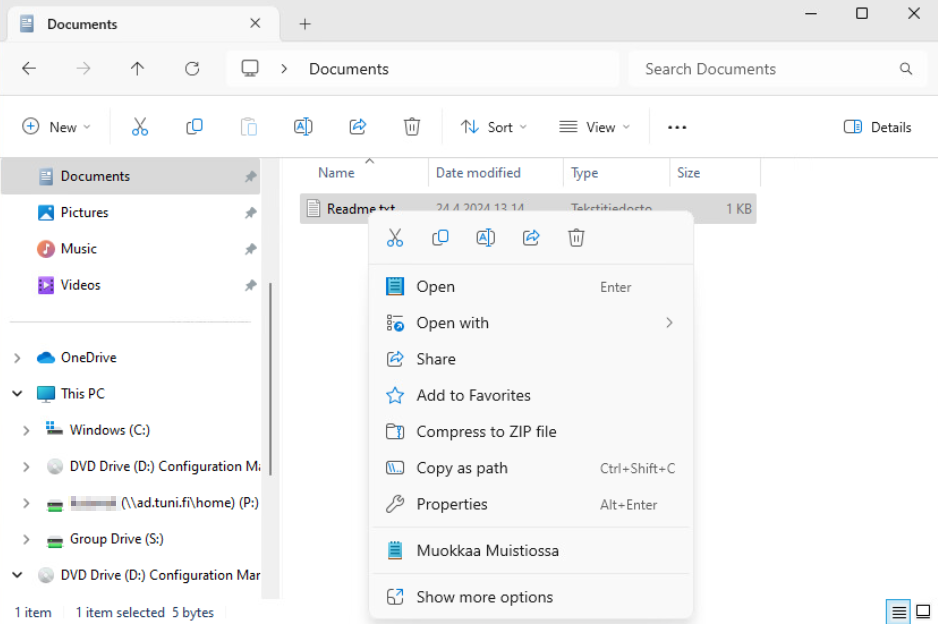
How to remove widgets from the taskbar?
In Windows 11, by default, there is a menu in the bottom left corner of the screen that offers weather and media content, which may be unnecessary for many in work use. See below the instructions how to disable widgets:
- Type “Widget” in the Search field at the bottom of the screen.
- Click Control the visibility of the widget button on the taskbar.
- Then enable (On) or disable (Off) the widgets.
Other Windows questions:
How can I change the power management settings on my computer?
You can change power management settings for closing the laptop lid:
- Open the Software Center and go to the Options tab on the left side of the window
- Open the Power Management section and check “Do not apply power settings from my IT department to this computer”
- Close the Software Center
- In the search field (magnifying glass) at the bottom of the screen, type “change what closing the lid does” and open it from the popup menu.
- Make the desired changes to the settings and click the Save changes button.
To edit other power management settings, click the up arrow in the upper left corner of the window.
How do I change Windows settings so that updates don't install on my computer while I work?
Some updates may be scheduled to install outside of active working hours. However, security updates will be installed at the specified time, if they have not been installed before through the updates tab in the Software Center. The Software Center notifies you of possible updates with an “software changes required” notification.
You can change the active time settings from the Software Center.
- Open the Software Center and go to the options tab on the left side of the window.
- Select your normal working days and hours.
Allow at least four hours each day for system maintenance tasks. - Close the Software Center window.
How can I edit environment variables, e.g PATH?
Some applications use environment variables to specify their settings. A command line user can also specify folder paths to an environment variable called PATH, to specify folder paths of command line programs that are commonly in use. It is a common misconception that you need an administrator privileges to edit the PATH variable, but this is not the case.
You can edit environment variables by searching “Edit environment variables for your account” in Windows start menu. This works with normal user privileges. Note that if you specify a value for a variable, and a variable of the same name already exists in System environment variables, the value that you specified will take effect.
However, PATH variable is an exception: Windows combines the values of System and User level PATH variables. Therefore, you can create a variable called PATH to the User environment variables and specify the folders that you need. After this, the folder paths specified in both the System and User side are in effect.
IT Helpdesk
+ 358 294 520 500
it-helpdesk [at] tuni.fi (it-helpdesk[at]tuni[dot]fi)
helpdesk.tuni.fi