Windows 11 updates
- Instructions for Windows 11 update
- When the Windows 11 update is mandatory
- Tips for a patient upgrader
- Detailed instructions on upgrading Windows 10
- Troubleshooting
- Windows 11 update schedule
During 2024, managed TUNI Windows computers will be updated to the Windows 11 operating system in phases.
The update is now available in the Software Center for staff computers. You can launch the update yourself at an appropriate time. If you do not update by October 9, 2024, you will receive regular pop-up notifications on the screen about the update. The update will become mandatory during October-November 2024, at which point it will be installed on your computer automatically at a predetermined time. Do not delay the update until the enforcement, as the update could interrupt your work unexpectedly.
The update takes approximately 1-4 hours and includes several restarts. The duration of the update depends on factors such as the performance of the computer and the speed of the network connection (the update can also be done via a mobile data connection). It is not recommended to use the computer during the update, hence we advise to start the update at the end of the workday and allow the computer to complete the update by itself.
In case of issues during the update installation, you can always ask for help from the IT Helpdesk. You can also find instructions for troubleshooting further down this page under the section Troubleshooting.
The software installed on the computer and the user's files will remain on the computer during the update.
Instructions for Windows 11 update
- Save any incomplete work and close any open software.
- Ensure that your computer is plugged in AC power and disconnect any other external devices (printer, usb hard drives, docking station etc.)
- Make sure that your computer's network connection remains available during the upgrade.
- If you are using a wireless network outside the campus that requires you to log in separately each time, we recommend setting the network to automatically connect during the update
- If you have used the TUNI VPN connection during the workday, disconnect the TUNI VPN connection and restart your computer before starting the update.
- Open Software Center. The Software Center icon can be found in the Start menu, or you can type in the Start menu search the keywords: Software Center.
- When Software Center opens, select the Operating Systems tab from the menu on the left if it is not already open.
- Select the update "Windows 11 23H2 In-place upgrade ". Click the Install button to start the update.
- Next, a confirmation prompt will appear in which the update can be started or still be cancelled. Click the Install button again.
- The text “Installing ...” will appear in the Software Center. From this you will know that the update has started.
- The update is complete when the Windows login screen with the text "Other user" appears on screen.
Necessary device driver updates will be installed in the background immediately after the Windows 11 update, so it is advisable to start using the computer only 15 minutes after the login screen appears.
When the Windows 11 update is mandatory
Starting from October 9, 2024, the Windows 11 update will be targeted as a mandatory installation in phases for staff computers that currently have Windows 10 and whose hardware supports Windows 11.
When the update is mandatory, you will receive notifications about the update. Start the update at a time that suits you to avoid unexpected interruptions in your work. The update will start at the latest at the time specified in the notification (image 1) or immediately after the computer is next turned on. You can check the update deadline in the Software Center (image 2).
Image 1: Notification for the mandatory update
Image 2: Deadline for starting the mandator update in the Software Center.
Tips for a patient upgrader
- The update may take several hours, and sometimes it may seem that nothing is happening. Wait patiently.
- During the upgrade, Software Center may close and display an error message and will no longer start. This is normal.
- If the update ends in an error, the computer returns to the state it was in before the update. You can then try to restart the update.
- If update fails a second time, contact the IT Helpdesk if necessary.
Detailed instructions on upgrading Windows 11
1. Before starting the upgrade
Ensure the following before beginning the update:
- your computer is plugged in AC power and disconnect any other external devices (printer, usb hard drives, docking station etc.) Some external devices may interfere with the upgrade.
- your computer's network connection remains available during the upgrade. For example, if you have shared the network from your smartphone, connect the phone to a charger.
If you are using a wireless network outside the campus that requires you to log in separately each time, we recommend setting the network to automatically connect during the update.
If you have used the TUNI VPN connection during the workday, disconnect the TUNI VPN connection and restart your computer before starting the update."
2. Starting the upgrade
Ensure that your computer is plugged in AC power and disconnect any other external devices (printer, usb hard drives, docking station etc.) Some external devices may interfere with the upgrade.
Make sure that your computer's network connection remains available during the upgrade. For example, if you have shared the network from your smartphone, connect the phone to a charger. VPN connection is not needed.
Click “Start” in the prompt box that opens on the screen (Image 3), which opens the Software Center. By clicking “Instructions” you get to these instructions on the Intranet. You can use the “Not now” button to delay the update.
Image 3: Update notification
If you cannot see the notification or want to start the installation immediately, you may do that via Software Center (image 4). The Software Center icon can be found in the Start menu, or you can type in the Start menu search the keywords: Software Center
When Software Center opens, select the Operating Systems tab from the menu on the left if it is not already open.
Image 4: Software Center
Click the Install button to start the update.
Next, a confirmation prompt will appear in which the update can be started or still be cancelled (image 5). Click the Install button again.
Image 5: Confirmation prompt
3. Installation process
Once the installation has started in Software Center, the update will be shown in ‘Installing’ mode. From this you will know that the update has started. The computer will then automatically complete the installation. During this time, the computer will restart several times.
The update may take several hours, and sometimes it may seem that nothing is happening. Wait patiently.
During the upgrade, the Software Center may close and display an error message (Image 6), and cannot be started again. This is normal during the update process. Installation is going on in the background.
The computer should not be used during the upgrade as it will restart automatically several times.
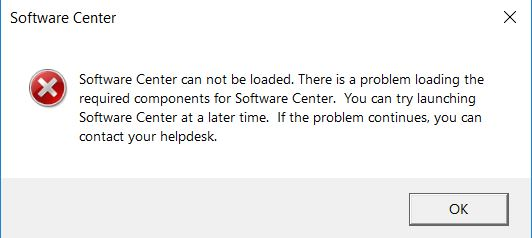
Image 6: Software Center cannot be loaded prompt
The update is in progress and progress will be reported on the screen with various notifications (Image 7). Do not turn off the computer but wait for the update to complete. The update progress bar appears on the screen during most of the update.
Image 7
4. Completing the upgrade
The update is complete when the login screen with text "Other user" (Image 8) appears on screen.
If the screen has your name on it, it is not the login screen, but lock screen instead. This means that the update is not complete, but the screen has gone into protection lock. You can type your password to unlock if you want, but let the update process finish before starting working on the computer.
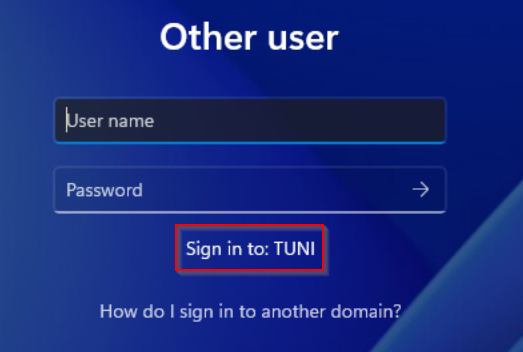
Image 8: Login screen
The first login after the update will take a little longer than usual and the following message will appear on the screen (Image 9).
Image 9: Don't turn off your PC
Other regular updates may also occur on your computer after you upgrade Windows, and they may require you to restart your computer. Therefore, it is advisable to start using the computer only 15 minutes after the login screen appears.
Troubleshooting
With these you can resolve some upgrade issues on your own.
Problem: The update can't be started because the drive C: has too low free space.
- The upgrade requires 64 GB free space on drive C:
- If necessary, free up disk space by deleting unnecessary files or self-installed software.
- You can also free up space on the device's hard drive as follows:
- Open the Recycle Bin and delete the files you have removed.
- Open Downloads and delete all the files you do not need.
- Note: If you do not know how to find the Recycle Bin or Downloads, search for them in the taskbar search field.
- If you need even more space, open Storage usage.
- This will open Settings > System > Storage.
- Select Temporary files and delete all the files you do not need.
Problem: The computer's WiFi doesn't work after the upgrade.
- Log in to the WiFi network again by typing in your account and password again. See the pages Wireless networks.
- If possible, connect your computer to network with the cable for a while.
- If the computer's brand is Lenovo, type "System update" to the Start Menu search box and use the tool to find and install any updates. Then try the WiFi network again.
- Type "Network reset" to the Start Menu search box and start network reset function.
Problem: The computer's power management settings or screen lock settings returned to default settings.
- Set your preferred power management settings again. See How can I change the power management settings?
Problem: Default applications (e.g. web browser and email application) have changed after upgrade and notifications about them appear on the screen.
- Type "Default apps" to the Start Menu search box and choose your preferred default apps again.
Problem: An application that has been installed from Software Center or by IT Services doesn't work after the upgrade.
- Try restarting the computer.
- Open Software Center and see if the software is listed there and Uninstall button is available. Try running Uninstall, restart the computer, and then Install.
- If these tips didn't help, contact the IT Helpdesk.
Problem: An application that I have myself downloaded from the Internet and installed, doesn't work after the upgrade.
- Try restarting the computer.
- Download and install the application again using the same method than you used previously, preferably upgrading to the application's latest version.
- If these tips didn't help, contact the IT Helpdesk.
Problem: I am not receiving notifications about the Windows 11 update as described in these instructions, or I cannot find the update in the Software Center.
- The update is not distributed to computers that are not compatible with the Windows 11 operating system or whose warranty has expired or will expire during 2024.
- Order a new computer through the helpdesk.tuni.fi service portal.
Windows 11 upgrade schedule
Windows 11 receives a major 'Feature Upgrade' version update once a year. The IT department releases the update for TUNI Windows computers once the new version's features, prerequisites, and potential compatibility issues have been identified in advance.
You can find out the version installed on your computer by opening the Start menu and typing the command: winver in the search field. In the window that opens, you will see a four-digit version number, e.g., 'Version 23H2'.
IT Helpdesk
0294 520 500
it-helpdesk [at] tuni.fi (it-helpdesk[at]tuni[dot]fi)
helpdesk.tuni.fi