Windows 11 -päivitykset
- Ohje Windows 11 -päivitykseen
- Kun Windows 11 -päivitys on välttämätön
- Kärsivällisen päivittäjän vinkit
- Yksityiskohtainen ohje Windows 11 -päivitykseen
- Ongelmatilanteet
- Windows 11 -versiopäivitysten aikataulu
Ylläpidetyillä TUNI Windows -tietokoneilla siirrytään käyttämään Windows 11 -käyttöjärjestelmää vuoden 2024 aikana.
Päivitys on nyt saatavilla Software Centeristä henkilökunnan tietokoneille. Voit tehdä päivityksen itse sinulle sopivana ajankohtana. Jos et tee päivitystä 9.10.2024 mennessä, tietokoneellesi tulee säännöllisesti muistutuksia päivityksestä. Päivityksestä tulee välttämätön loka-marraskuun 2024 aikana, jolloin se asentuu tietokoneelle automaattisesti ennalta määritettynä ajankohtana.
Päivitys kestää noin 1-4 tuntia ja sisältää useamman uudelleenkäynnistyksen. Päivityksen kesto riippuu mm. koneen tehoista sekä verkkoyhteyden nopeudesta (päivitys onnistuu myös mobiilidatayhteydellä). Tietokoneen käyttöä ei suositella päivityksen aikana, joten päivitys kannattaa käynnistää työpäivän lopuksi ja antaa tietokoneen tehdä päivitys rauhassa loppuun.
Asennuksen ongelmatilanteissa voit aina pyytää apua IT Helpdeskistä. Voit myös katsoa ongelmatilanteisiin toimintaohjeita alempaa tältä sivulta kohdasta Ongelmatilanteet.
Päivityksessä tietokoneeseen asennetut ohjelmat sekä käyttäjän tiedostot säilyvät koneella.
Ohje Windows 11 -päivitykseen
- Tallenna keskeneräiset työsi ja sulje auki olevat ohjelmat.
- Varmista, että tietokoneessa on virtajohto kiinni, ja irrota muut ulkoiset lisälaitteet (tulostin, usb-kovalevyt, telakka, ym).
- Varmista, että tietokoneen verkkoyhteys pysyy auki päivityksen ajan.
- Jos käytät kampuksen ulkopuolella langatonta verkkoa, johon kirjaudut aina erikseen, suosittelemme vaihtamaan verkon automaattisesti kytkeytyväksi (Automatically Connect) päivityksen ajaksi.
- Jos olet käyttänyt TUNI VPN -yhteyttä työpäivän aikana, kytke TUNI VPN -yhteys pois käytöstä ja käynnistä tietokone uudelleen ennen päivityksen aloittamista.
- Avaa Software Center. Sen kuvake löytyy Windowsin työpöydältä tai aloitusvalikosta, tai voit kirjoittaa Käynnistä-valikon hakuun: Software Center.
- Software Centerin avauduttua valitse vasemman reunan valikosta välilehti Operating Systems, jos se ei ole vielä avattuna.
- Käynnistä päivitys "Windows 11 23H2 In-place upgrade" napsauttamalla Install-painiketta.
- Seuraavaksi avautuu varmistusikkuna, josta päivitys aloitetaan tai sen voi vielä perua. Napsauta uudelleen Install-painiketta.
- Software Centeriin tulee näkyviin teksti "Installing...". Tästä tiedät, että päivitys on käynnistynyt.
Päivitys on valmis, kun Windowsin kirjautumisruutu tekstillä "Other User" tulee näytölle.
Tietokoneelle asentuu vielä heti Windows 11 -päivityksen jälkeen tarpeellisia laiteajuripäivityksiä taustalla, joten tietokoneen käyttö kannattaa aloittaa vasta 15 min kuluttua kirjautumisruudun ilmestyttyä.
Kun Windows 11 -päivitys on välttämätön
9.10.2024 alkaen Windows 11 -päivitys kohdistetaan välttämättömänä asennuksena vaiheittain niille henkilökunnan tietokoneille, joissa on nyt Windows 10 ja tietokoneen laitteisto tukee Windows 11:sta.
Kun päivitys on välttämätön, tietokoneelle tulee ilmoituksia päivityksestä. Käynnistä päivitys itsellesi sopivana aikana välttääksesi odottamattomat katkokset työskentelyssä. Päivitys käynnistyy viimeistään ilmoituksessa merkittynä ajankohtana (kuva 1) tai heti sen jälkeen, kun tietokone on seuraavan kerran päällä. Voit tarkistaa päivityksen takarajan Software Centeristä (kuva 2).
Kuva 1: Ilmoitusikkuna välttämättömän päivityksen käynnistämisestä
Kuva 2: Päivityksen käynnistymisen takaraja Software Centerissa.
Kärsivällisen päivittäjän vinkit
- Päivitys voi kestää useita tunteja, ja välillä voi näyttää siltä ettei mitään tapahdu. Odota rauhassa.
- Software Center voi päivityksen aikana sulkeutua ja antaa virheilmoituksen, eikä enää käynnisty. Tämä on normaalia.
- Jos päivitys päättyy virhetilanteeseen, tietokone palautuu päivitystä edeltävään tilaan. Voit yrittää käynnistää päivityksen uudelleen.
- Ole tarvittaessa yhteydessä IT Helpdeskiin, jos päivitys päättyy epäonnistumiseen myös toisen kerran.
Yksityiskohtainen ohje välttämättömään Windows 11 -päivitykseen
1. Ennen päivityksen käynnistämistä
Varmista ennen päivityksen käynnistämisen aloittamista, että
- tietokoneessa on virtajohto kiinni ja muut ulkoiset lisälaitteet (tulostin, usb-kovalevyt, telakka, ym) on irroitettu. Jotkut lisälaitteet voivat häiritä päivitystä.
- tietokoneen verkkoyhteys pysyy auki päivityksen ajan - esim. jos yhteys verkkoon on jaettu puhelimesta, kytke myös puhelin laturiin.
Jos käytät kampuksen ulkopuolella langatonta verkkoa, johon kirjaudut aina erikseen, suosittelemme vaihtamaan verkon automaattisesti kytkeytyväksi (Automatically Connect) päivityksen ajaksi.
Jos olet käyttänyt TUNI VPN -yhteyttä työpäivän aikana, kytke TUNI VPN -yhteys pois käytöstä ja käynnistä tietokone uudelleen ennen päivityksen aloittamista.
2. Asennuksen käynnistäminen
Napsauta näytölle avautuneesta ilmoitusikkunasta (kuva 3) Start-painiketta, jolloin Software Center avautuu. Napsauttamalla ilmoitusikkunasta Instructions-painiketta pääset tälle Intran ohjesivulle. Not Now -painikkeella voit lykätä päivityksen myöhemmäksi.
Kuva 3: llmoitusikkuna
Mikäli ilmoitusikkunaa ei tule näkyviin tai haluat heti käynnistää päivityksen, niin voit tehdä sen Software Centeristä (kuva 4). Software Centerin kuvake löytyy Windowsin työpöydältä tai aloitusvalikosta, tai voit kirjoittaa Käynnistä-valikon hakuun: Software Center.
Software Centerin avauduttua valitse vasemman reunan valikosta välilehti Operating Systems, jos se ei ole vielä avattuna.
Kuva 4: Software Center
Käynnistä päivitys napsauttamalla Install-painiketta.
Seuraavaksi tulee varmistusikkuna, mistä päivitys aloitetaan tai sen voi vielä perua (kuva 5). Napsauta uudelleen Install-painiketta.
Kuva 5: varmistusikkuna
3. Asennuksen eteneminen
Asennuksen käynnistyttyä Software Centerissä päivityksessä lukee ’Installing’. Tästä tiedät, että päivitys on käynnistynyt. Tämän jälkeen tietokone suorittaa asennuksen automaattisesti loppuun saakka. Tänä aikana tietokone käynnistyy uudelleen useita kertoja.
Päivitys voi kestää useita tunteja, ja välillä voi näyttää siltä ettei mitään tapahdu. Odota rauhassa.
Software Center voi päivityksen aikana sulkeutua ja antaa virheilmoituksen, eikä enää käynnisty (kuva 6). Tämä on normaalia. Asennus jatkuu taustalla.
Tietokonetta ei tule päivityksen aikana käyttää, sillä se käynnistyy automaattisesti uudelleen useita kertoja.
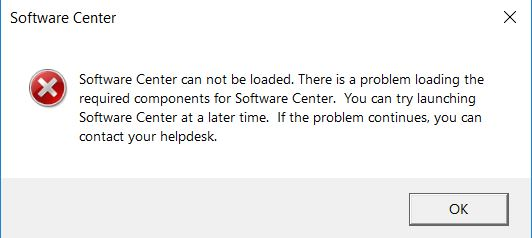
Kuva 6: Ilmoitus: Software Center can not be loaded
Päivitys on käynnissä ja sen edistymisestä kerrotaan ruudulla erilaisilla ilmoituksilla (mm. kuva 7). Älä sammuta konetta, vaan odota päivityksen valmistumista.
Kuva 7: Ilmoitus päivityksen edistymisestä
4. Asennuksen valmistuminen
Päivitys on valmis, kun kirjautumisruutu tekstillä "Other user" (kuva 8) tulee näytölle.
Jos oma nimesi näkyy kuvaruudulla "Other user"-tekstin sijasta, kyseessä ei vielä ole kirjautumisruutu, vaan kuvaruudun lukitus. Tällöin päivitys ei vielä ole valmis. Voit kirjoittaa salasanasi siihen avataksesi lukituksen, jos haluat, mutta anna päivityksen asentua loppuun.
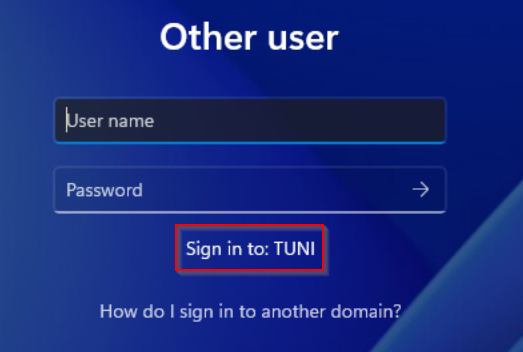
Kuva 8: Kirjautumisruutu
Ensimmäinen kirjautuminen päivityksen jälkeen kestää hieman normaalia pidempään ja ruudulla näkyy seuraavanlainen viesti (kuva 9).
Kuva 9: Don´t turn off your PC
Tietokoneelle voi tulla Windowsin versiopäivityksen jälkeen myös muita tavallisia päivityksiä, ja nekin voivat vaatia tietokoneen käynnistymisen uudelleen. Näin ollen tietokoneen käyttö kannattaa aloittaa vasta 15 min kuluttua kirjautumisruudun ilmestyttyä.
Ongelmatilanteet
Näillä ohjeilla voit omatoimisesti ratkaista joitakin mahdollisia päivityksen ongelmatilanteita.
Ongelma: Päivitys ei käynnisty, koska C:-asemalla on liian vähän levytilaa.
- Päivitys vaatii, että C:-asemalla on vähintään 64 GB vapaata tilaa.
- Vapauta tarvittaessa levytilaa poistamalla tarpeettomia tiedostoja tai itse asentamisia ohjelmia.
- Voit vapauttaa tilaa laitteen kiintolevyltä myös seuraavasti:
- Avaa Roskakori ja poista poistetut tiedostot.
- Avaa Lataukset ja poista kaikki tiedostot, joita et tarvitse.
- Huomautus: Jos et tiedä, miten löydät Roskakorin tai Lataukset, hae ne tehtäväpalkin hakukentästä
- Jos tarvitset vielä enemmän tilaa, avaa Tallennustilan käyttö.
- Tällöin avautuu Asetukset > Järjestelmä > Tallennustila.
- Valitse Väliaikaiset tiedostot ja poista kaikki tiedostot, joita et tarvitse.
Ongelma: Tietokoneen langaton verkkoyhteys ei toimi päivityksen jälkeen.
- Kirjaudu langattomaan verkkoon uudelleen syöttäen tunnuksesi. Lisätietoa sivuilla Langattomat verkot.
- Jos mahdollista, kytke verkkoyhteys väliaikaisesti johdolla.
- Jos tietokoneen valmistaja on Lenovo, kirjoita Käynnistä-valikon hakuun "System update" ja aja päivitykset, joita kyseinen työkalu löytää. Kokeile tämän jälkeen langatonta verkkoa uudelleen.
- Kirjoita Käynnistä-valikon hakuun "Network reset" ja käynnistä sen avulla Windowsin verkkoasetusten palautus.
Ongelma: Tietokoneen virranhallinta-asetukset ovat muuttuneet päivityksen jälkeen.
- Aseta haluamasi virranhallinta-asetukset uudelleen. Ks. Kuinka voin muuttaa koneeni virranhallinta-asetuksia?
Ongelma: Tietokoneen oletusohjelmistot (esim. www-selain ja sähköpostiohjelmisto) ovat muuttuneet päivityksessä ja siitä tulee kuvaruudulle ilmoituksia.
- Kirjoita Käynnistä-valikon hakuun "Default apps" ja valitse haluamasi oletusohjelmat uudelleen.
Ongelma: Tietokoneelle Software Centeristä tai Tietohallinnon toimesta asennettu ohjelma ei toimi päivityksen jälkeen.
- Käynnistä tietokone uudelleen.
- Avaa Software Center ja katso, onko ohjelma listattuna siellä ja onko Uninstall-painike käytettävissä. Kokeile ajaa ohjelman poisto Uninstall-painikkeella, käynnistä tietokone uudelleen, ja sen jälkeen asenna ohjelma uudelleen Install-painikkeella.
- Jos edellä olleet neuvot eivät auttaneet, ota yhteys IT Helpdeskiin.
Ongelma: Tietokoneelle itse internetistä lataamani ja asentamani ohjelma ei toimi päivityksen jälkeen.
- Käynnistä tietokone uudelleen.
- Lataa ja asenna ohjelma uudelleen vastaavalla tavalla kuin olet sen aiemmin tehnyt, mieluiten päivittäen uusimpaan versioon.
- Jos edellä olleet neuvot eivät auttaneet, ota yhteys IT Helpdeskiin.
Ongelma: En saa tämän ohjeen mukaisia ilmoituksia Windows 11 -päivityksestä tai en löydä päivitystä Software Centeristä.
- Päivitystä ei jaeta tietokoneille, jotka eivät ole yhteensopivia Windows 11 -käyttöjärjestelmän kanssa tai joiden takuu on päättynyt tai päättyy vuoden 2024 aikana.
- Tilaa uusi tietokonekone helpdesk.tuni.fi palvelukanavan kautta.
Windows 11 -versiopäivitysten aikataulu
Windows 11 päivittyy isommalla ”Feature Upgrade” -versiopäivityksellä kerran vuodessa. Tietohallinto julkaisee päivityksen TUNI Windows -tietokoneille, kun uuden version ominaisuudet, esivaatimukset sekä mahdolliset yhteensopivuusongelmat on ehditty tunnistamaan etukäteen.
Tietokoneellesi asennetun version saat selville avaamalla Käynnistä-valikon ja kirjoittamalla sen hakukenttään komennon: winver. Näin avautuvasta ikkunasta näet nelinumeroisen versionumeron, esim. "Version 23H2".
IT Helpdesk
0294 520 500
it-helpdesk [at] tuni.fi (it-helpdesk[at]tuni[dot]fi)
helpdesk.tuni.fi