Windows-tietokoneen pikaohje
- TUNI-tietokone
- Tietokoneelle kirjautuminen
- Kaksivaiheinen tunnistus
- Tiedostojen tallennus
- Näytön lukitus ja virranhallinta
- Ohjelmistojen asennus
- Verkkoyhteydet
- VPN-yhteys kampusten ulkopuolelta
- Tulostaminen
- Haittaohjelmien torjunta
- Erityistarpeet, joita peruspalvelu ei kata
- Windows oletusohjelmien muuttaminen
- Windows-tietokoneiden päivitysten aikataulu
TUNI-tietokone
TUNI-tietokoneympäristö on korkeakouluyhteisön yhteinen Windows-tietokoneiden hallintaympäristö, johon henkilökunnan tietokoneet sekä opiskelijoiden käyttöön tarkoitetut tietokoneet mm. tietokoneluokissa on liitetty. Lisätietoa sivulla Tietokoneen ylläpito.
Tämä sivu koskee henkilökunnan käyttöön tarkoitettuja TUNI-ympäristön tietokoneita.
Tietokoneelle kirjautuminen
Kirjaudu tietokoneelle TUNI-sähköpostiosoitteellasi. Kirjautumisikkunassa tiedät, että olet kirjautumassa TUNI-ympäristöön, kun ikkunassa lukee TUNI tai ad.tuni.fi.
Windows 10 -kirjautumisikkuna:
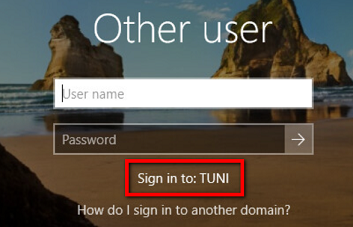
Windows 11-kirjautumisikkuna:
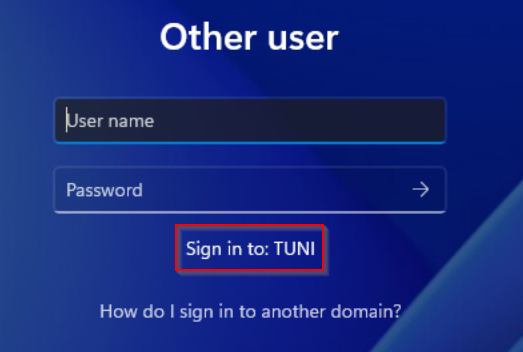
Kaksivaiheinen tunnistus
Kaksivaiheinen tunnistus on käytössä korkeakouluyhteisön sähköisissä palveluissa.
Lue lisää Kaksivaiheisesta tunnistuksesta
Tiedostojen tallennus
Tietokoneella sinulla on käytettävissä seuraavat tallennuspaikat:
Henkilökohtaiset tallennustilat
Näihin tiedostoihin on pääsy vain omalla tunnuksellasi.
- OneDrive for Business (Microsoft 365 -pilvipalvelu)
- P-asema - käyttö kampusalueen ulkopuolella vaatii TUNI VPN-yhteyden
- Lisätietoa Henkilökohtaisista tallennustiloista
Ryhmätallennustilat
Sinulle näkyvät ne TUNI Groups -ryhmät ja ryhmäkansiot, joihin sinulla on oikeus.
- Teams-työtilat (Microsoft 365 -pilvipalvelu)
Ensisijainen projektitiedostojen tallennuspaikka
Lisätietoa Teams-työtiloista - S-asema/Ryhmäkansiot - käyttö kampusalueen ulkopuolella vaatii TUNI VPN-yhteyden. Asemalla näkyy sisältöä vain, jos sinulla on oikeudet johonkin projektikansioon.
Lisätietoa Ryhmäkansioista
Tietojen tallennus tietokoneen paikalliselle levylle, kuten Documents-kansioon tai työpöydälle, ei ole suositeltavaa, koska ne eivät ole varmuuskopioinnin piirissä. Poikkeuksena tähän on, jos olet ottanut käyttöön työpöydän, Documents- ja Pictures-kansioiden ohjauksen OneDriveen. Tällöin niiden sisältö kopioituu OneDriveen, joka toimii varmuuskopiona. Toiminto löytyy napsauttamalla kuvaruudun alanurkan OneDrive-kuvaketta hiiren kakkospainikkeella ja valitsemalla Settings - Back up.
Lisätietoa eri tallennuspaikkojen vaihtoehdoista on sivulla Tallennustilan valinta.
Näytön lukitus ja virranhallinta
TUNI-tietokoneen näyttö lukittuu, jos tietokonetta ei käytetä 15 minuuttiin. Jos tarvitset poikkeuksen tähän oletusasetukseen, ota yhteys IT Helpdeskiin.
Virranhallinta-asetukset on määritelty peruskäyttäjille sopiviksi. Jos haluat muuttaa itse asetuksia sopivammiksi.
- Avaa Käynnistä-valikosta Software Center (kirjoita hakukenttään "software center").
- Valitse Options - Power Management - Do not apply power settings from my IT department to this computer.
Tämän jälkeen voit itse asettaa haluamasi viranhallinta-asetukset Control Panelin Power Settings -valikosta.
Ohjelmistojen asennus
TUNI-tietokoneella on valmiiksi asennettuna joukko perusohjelmistoja, kuten Microsoft Office -työpöytäohjelmistot ja Edge-selain.
Suositellut ohjelmistot työ-, opetus- ja tutkimuskäyttöön on kuvattu Digityökalut-sivujen sipulimalleissa. Saatavilla oleva ohjelmistot löydät Ohjelmistolistalta sekä oman koneen Software Centeristä. Software Centerin voit käynnistää Käynnistä-valikosta (kirjoita hakukenttään "software center"). Lisäksi osa ohjelmista on asennettavissa Microsoft Storesta. Lisätietoja ohjelmien asennuksesta itsepalveluna löytyy sivulta Ohjelmiston asennus itsepalveluna.
Jos tarvitset uuden ohjelmiston, jota ei ole ohjelmistolistalla, lue ohjeet sivulta Uuden ohjelmiston hankinta. Huomioi, että ohjeet koskevat myös sellaisia ilmaisohjelmistoja, joita ei ole lueteltu ohjelmistolistalla.
Korkeakouluyhteisö on velvollinen noudattamaan eri ohjelmistojen lisenssiehtoja. Tietohallinnon tehtävänä on varmistaa, että tietokoneille tehdyt asennukset ovat lisenssien ja sopimusten mukaiset.
Ohjelmistojen käyttöä valvotaan ja hallitaan teknisesti Windowsin AppLocker -toiminnolla.
Verkkoyhteydet
Kannettavat tietokoneet liittyvät kampuksilla automaattisesti TUNI-STAFF -langattomaan verkkoon. TUNI-STAFF -verkossa voit mm. käyttää verkkolevyjä P: ja S: , tulostusjonoa ja muita sisäverkon palveluita. Lisätietoa sivulla Langaton verkko TUNI-STAFF.
Pöytätietokoneille ja langatonta verkkoa nopeampaa tai luotettavampaa verkkoyhteyttä työtiloissaan tarvitseville kytketään lankaverkkoyhteys.
VPN-yhteys kampusten ulkopuolelta
Koneella on käytössäsi etäyhteyspalvelu nimeltä TUNI VPN. Voit avata salatun yhteyden yliopiston verkon palveluihin missä tahansa, missä sinulla on internet-yhteys. Voit mm. käyttää verkkolevyjä P: ja S: sekä tulostusjonoa, vaikka et olisikaan TUNI-STAFF -verkon alueella. Suosittelemme VPN-yhteyden käyttämistä tietoturvasyistä esimerkiksi silloin, kun olet ulkopuolisessa verkossa esimerkiksi hotellissa.
Käynnistä VPN-etäyhteyspalvelu:
- Klikkaa kuvaruudun oikean alanurkan verkkoyhteyskuvaketta
- Valitse TUNI VPN ja Connect.
- Syötä TUNI-käyttäjätunnuksesi ja salasana sitä kysyttäessä.
Lisätietoa sivulla Etäkäyttö ja VPN.
Tulostaminen
Tietokoneelle on valmiiksi asennettu SecurePrint -niminen tulostusjono, joka vie tulostustyösi korkeakoulun tulostuspalveluun. Voit ottaa tulostustyön ulos miltä tahansa korkeakouluyhteisön tulostimelta. Lisätietoa sivulla Tulostaminen ja kopiointi.
Haittaohjelmien torjunta
Tietokoneelle on valmiiksi asennettuna haittaohjelmien torjuntaohjelmisto Microsoft Defender, jossa on automaattisesti suojaus- ja päivitystoiminnot päällä.
Jos huomaat tietokoneellasi ilmoituksen virustartunnasta tai muuta epäilyttävää toimintaa, irrota tietokone verkosta ja ota yhteys IT Helpdeskiin mahdollisimman pian.
Erityisarpeet, joita peruspalvelu ei kata
Tutkijoilla ja opettajilla on usein sellaisia tarpeita tietokoneillaan, joita yllä kuvatut perustoiminnot eivät täytä. Perustellusta syystä sinun on mahdollista mm. saada lisäoikeuksia omassa työkäytössäsi olevalle TUNI-tietokoneelle. Tällöin otat itsellesi enemmän vastuuta tietokoneen tietoturvasta ja ylläpidosta.
Windows-tietokoneiden lisäksi Tietohallinto ylläpitää myös Apple Mac-tietokoneita ja Linux-tietokoneita.
Ota erityistarpeisiisi liittyen yhteyttä IT Helpdeskiin.
Windows oletusohjelmien muuttaminen
Katso Microsoftin ohje.
Windows-tietokoneiden päivitysten aikataulu
Kuukausittaiset Windowsin ja Officen tietoturvapäivitykset julkaistaan asennettavaksi TUNI Windows-tietokoneille joka kuun 3. tiistaita edeltävänä maanantaina klo 12 aamupäivällä, jonka jälkeen käyttäjälle näytetään päivitysilmoituksia säännöllisesti.
Voit asentaa päivitykset itse Software Centeristä. Suosittelemme, että asennat päivitykset mahdollisimman pian, oman aikataulusi puitteissa.
Päivitysten asentamisen takaraja on saman viikon keskiviikko klo 12 aamupäivällä, jonka jälkeen asennus tapahtuu automaattisesti.
Tietokone on käytettävissä päivitysten asennuksen aikana normaalisti, mutta Office-sovellukset (esim. Word, Excel, Teams) sulkeutuvat päivityksen ajaksi.
Päivitysten asentamisen jälkeen tietokone on käynnistettävä uudelleen mahdollisimman pian. Voit lykätä käynnistystä torstaipäivään klo 12 saakka, jonka jälkeen tietokone käynnistyy uudelleen automaattisesti.
Windows-koneille voidaan jaella myös isompia käyttöjärjestelmän tai Officen versiopäivityksiä tästä poikkeavilla aikatauluilla.
IT Helpdesk
0294 520 500
it-helpdesk [at] tuni.fi (it-helpdesk[at]tuni[dot]fi)
helpdesk.tuni.fi