Copilot
Microsoft Copilot (former Bing Chat Enterprise) is an AI chatbot (similar to ChatGPT, uses GPT-4 language model and DALL-E 3 image model). Copilot can also retrieve information directly from the Internet and can generate images based on text description. Copilot is available for staff users and for students (18+ age).
AI chatbot is useful for supporting tasks such as summarizing and analyzing information, brainstorming, designing, comparing, generating and editing text content, programming, language translation and creating images.
How do Microsoft's Copilot tools differ?
| Tool | Description | Users | How to get started |
| Copilot (with TUNI ID) | AI chatbot (equivalent to ChatGPT) | Staff: Yes Students: Yes, 18+ age required due to the terms of use Included in the Tampere universities M365 licenses. | Remember to log in with your TUNI ID, otherwise you will be using the less secure free consumer version. Available at microsoft365.com/chat or through the Edge web browser's sidebar. Privacy and security are significantly better than with free consumer versions (e.g. ChatGPT, Copilot without TUNI ID, Gemini). |
| Copilot for Microsoft 365 | AI features (Copilot button) for Microsoft 365 apps like Word, Outlook, Teams etc. Additionally, creating AI bots for personal use. | Staff: Additional fee Students: No | Additional fee, the costs are paid by the unit to which the license is acquired: about 30€/month/user. Finnish language is now supported 05/2024. Contact: it-helpdesk [at] tuni.fi |
| Copilot (free consumer version) | AI chatbot (equivalent to ChatGPT) | Anyone: Available only for private use, personal Microsoft ID may be required based on your device and browser | Free for anyone NOTE! Privacy and security are significantly weaker than with Copilot with TUNI ID. |
How to get started with Copilot (with TUNI ID)
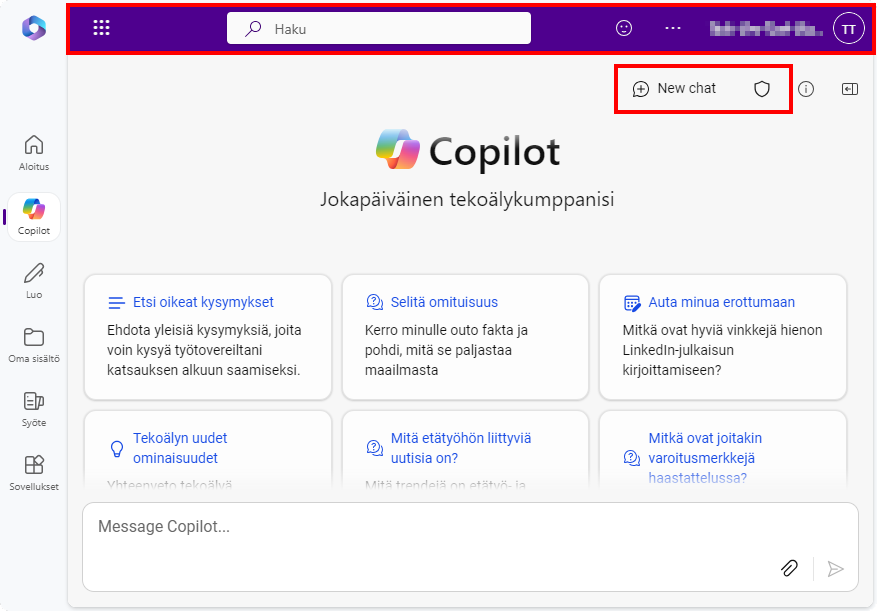
- Copilot is available for all staff users and students (18+ age). Copilot became available for students from 03/2024.
- Basic features work in all commonly used browsers (Edge, Chrome, Firefox, Safari), but Copilot sidebar with additional features is only available in the Edge browser, so it's recommended at least for staff users.
- Open website microsoft365.com/chat and log in and verify from the top of the web page that you are logged in with TUNI ID (your TUNI email is shown) and grey shield badge is shown.
- To use Edge browser's Copilot sidebar, click the Copilot button in the upper right corner and verify grey shield badge is shown.
- Before you start using the app, please read about privacy and security from below.
New Copilot version starting from 10/2024
A new version of Microsoft Copilot AI chat has been released for organizations, starting from 10/2024. This new version differs more than before from the free consumer version.
You can recognize the new version from the slightly changed interface: the changed top bar, the green protected icon is now a gray shield, and new chat link has changed to the top. See the screenshot of the new version above.
New features
- Chat history: Lets users access previous Copilot chats for reference or to continue the chat.
- For mobile devices, Microsoft 365 app: Instead of the Copilot button in the Edge browser for mobile devices, Copilot is only available in the Microsoft 365 app, which can be installed from the mobile app stores (including the work profile app store for staff work phones).
Some additional features temporarily unavailable
Most of the additional features are coming back later this year.
- Processing the content of a web page or file using AI: Works again normally using the Copilot sidebar on Edge browser (updated 13.11.2024)
- Voice input and read aloud (coming back later)
- Export AI chats to file (coming back later)
Features that will no longer be available
- Tone selector: No more separate buttons to choose a response style. Instead, you can ask the AI to respond in a specific style. For example: Respond creatively or professionally or in plain language.
- Compose feature: Compose feature in the Copilot sidebar in the Edge browser is no longer available. Instead, you can ask AI to generate a specific type of response. For example: Create a fun short blog post on topic X.
- Notebook feature: Notebook feature is no longer available. Similar features are available directly in the standard AI chat.
- Copilot button in the Edge mobile app: Instead of the Copilot button in the Edge browser for mobile devices, Copilot is only available in the Microsoft 365 app, which can be installed from the mobile app stores (including the work profile app store for staff work phones).
All feature changes in the new version of Copilot
Privacy and security
Do not process personal data or confidential data with Copilot. Processing of internal data is permitted. See data classification and examples: public-internal-confidential-restricted.
When using Copilot with a TUNI account, the data processed is not stored by the AI and is not used to train the AI.
The new version of Copilot (starting from 10/2024) used with a TUNI ID is also covered by Microsoft Enterprise Data Protection and EU Data Boundary protections, similar to Outlook email and OneDrive files. Data and data processing remain within the EU region. In the future, this may also allow for more permissive data handling guidelines.
The above security features are an essential difference compared to free AI chatbot applications (e.g. ChatGPT, Copilot consumer version and Google Gemini).
See additional information in Copilot privacy statement.
Quick guide
Use Copilot like any other chat application. Type a text prompt and the AI will respond to you. Be critical of the responses provided by AI. AI-generated responses can contain errors and even completely wrong information. More quick instructions on Microsoft website.
Trainings
- Copilot: Introduction to Copilot (former Bing Chat Enterprise) (Eduhouse training, Login > Login with Office 365 and use your TUNI ID)
- Copilot: AI in the Edge browser (Eduhouse training, Login > Login with Office 365 and use your TUNI ID)
- Explore generative AI with Copilot in Bing
- Enhance teaching and learning with Copilot (for teachers)
Quick tips
Processing the content of a web page or file using AI
A) By using the Copilot sidebar on Edge browser, you can give the AI the permission to access content in the active tab of your web browser, such as webpage content or a PDF file.
Check Copilot sidebar settings:
- Click the Copilot button in Edge browser
- Click the three dots in the Copilot sidebar and select "Notification and App settings”
- If needed, enable ”Allow access to any webpage or PDF” setting. Note that this setting will remain permanently active unless you explicitly deactivate it later.
Open a web page or open a PDF file in your browser and make a request to the AI, for example: ”Current page: Make a 50 word summary”
B) If you cannot use the Edge browser and its Copilot sidebar, you can still provide files for AI processing with limited functionality using any web browser.
Click the “Add a file” button in Copilot’s message field. This way, you can provide up to five files, each under one megabyte, for AI processing per day.
Creating images with text description
You can also use AI to create images. For example, make a request to the AI: "Create a picture: An old dog sniffing the green grass. The style is realistic."
More tips
Additional information
- Recommendations and guidelines for AI-assisted applications in Tampere universities
- Microsoft Copilot product information, features and limitations
For technical problems, you can contact the IT Helpdesk, but there is no wider support for using AI. Follow the webinar & training options and guidance on this topic on the intranet.
IT Helpdesk
0294 520 500
it-helpdesk [at] tuni.fi (it-helpdesk[at]tuni[dot]fi)
helpdesk.tuni.fi