Teams online meetings
Microsoft Teams is a service that enables you to organize online meetings with groups and individual participants. Participants can share their video, audio and desktop through Teams. Maximum participant amount in Teams meeting is 1000 participants.
Teams is intended for organising events for the Tampere Universities community. External business or association activities in which the Tampere Universities community is not involved as the organiser are not allowed to be organised using Tampere Universities M365 cloud services .
Microsoft Teams also supports large participant live stream events (Live event or Town Hall). Participants can follow Teams live events, but participants cannot use their microphone or video. Participants can only use Q&A, if Teams live event organizer has enable it. Teams live events duration is limited to 4 hours and 10 000 participants. Please note! Teams live stream event is not the same as regular Teams meeting.
Read more about Teams live event.
Microsoft Teams also works with the TUNI Groups service, so when you create a TUNI Group for your group, a collaborative Teams space will also be created for your group into Teams. Teams space offers communication and collaboration tools that combines instant messaging capabilities and video conferencing with tools for collaborative writing, task assignment and videos. Read more about TUNI Groups.
Getting started with Microsoft Teams
Teams on your work computer
Microsoft Teams is installed on all Tampere Universities -owned work computers by default.
- Go to the Windows search box
- Type Teams as the search word and open Teams

Teams on your personal device
You can download Microsoft Teams on your own device at https://products.office.com/fi-fi/microsoft-teams/download-app. Teams apps are also available for Apple and Android devices in devices application stores.
Using Teams via a browser
You can use the latest version of Microsoft Edge or Google Chrome to join a Teams meeting. However, we recommend you to download and install Teams for your device to ensure you have access to all the features and functionalities.
Teams Audio Conference
Paricipants who do not have internet access or don't have Teams application available, can join Teams meetings by using Teams phone number. The phone number and the conference ID is provided to these participants in the meeting invite. If the phone number is not local to participants, they can select Local numbers and find a number that works for them. The phone number and conference ID are automatically added to the meeting invite when the meeting is scheduled.
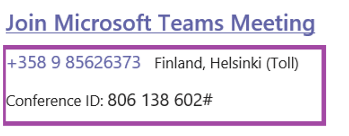
Learn more about Teams Audio Conference
Signing in to Teams
Sign in to Microsoft Teams with your TUNI email address and password. External guests can join a Teams meeting as a guest without signing in if they do not have an Microsoft 365 or a personal Microsoft account. Meeting organizer or other people from Tampere Universities can start the meeting.
Audio and video settings
It's recommended to check your audio and video devices settings before moving into the meeting.
- Open Teams menu by clicking dot menu
- Select Settings
- Select Devices and check you have right devices selected
- Select speaker
- Select microphone
- Select camera
- Make a test call

Creating a Teams meeting
You can schedule a Teams meetings directly from Outlook or Teams or through a web browser in the Outlook or Teams calendar views. You can copy the Teams link from the meeting invite and add the link, for example, to a Moodle course.
Schedule a Teams meeting from Outlook
- Open Outlook and switch to the calendar view
- Click New Teams meeting
- Give your meeting a name
- Add your invitees to the To field (at least one is required, you can add yourself)
- Select the date and time
- Add other details
- Copy the link to your clipboard by right-clicking the link and selecting Copy hyperlink
- If necessary, you can edit the meeting settings (presenter role and lobby settings)
- Click Send
- Add the copied link, for example, to your course in Moodle
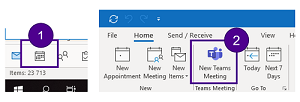
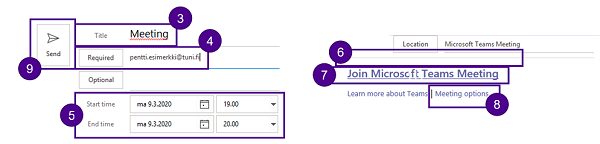
Scheduling a Teams meeting from Teams
- Open Teams and switch to the calendar view
- Click New meeting
- Give your meeting a name
- Add the participants (at least one is required)
- Select the date and time
- You can also create a Teams meeting through the Teams channel of a TUNI Group (group member will get the invite in the channel)
- Add more details about your meeting
- Click Save
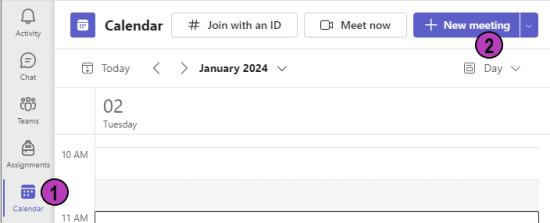
Managing the settings of a Teams meeting
By default, all the members of the Tampere Universities community are able to access a Microsoft Teams meeting after signing in. By default, all the participants are assigned the presenter role, meaning that they can share their desktop and PowerPoint presentations during the meeting. Guests has to wait for presenters to allow access to the meeting. You can adjust these settings if you want guests to be able to join your meeting without specific approval or if you want to be the only one able to share content.
- Open the meeting reservation in Outlook or Teams calendar view
- Click Meeting options below the meeting link
- A web page displaying the meeting settings will open on the screen
- In the Who can bypass the lobby drop-down menu, select Everyone to allow also guests to bypass the lobby. Meeting organizer, or somebody from the Tampere Universities member, has to be in the meeting before guests can enter the meeting.
- In Always let callers bypass the lobby, select whether you let Teams phone number participants come into the meeting without waiting in the lobby.
- In Announce when callers join or leave, select whether you want to receive an announcement when Teams phone number participant is joining or leaving the meeting.
- In the Who can present? drop-down menu, select Only me if you want to be the only presenter (others will be in attendee role)
- In the Who can present? drop-down menu, select Specific people if you want to assign the presenter role to another member of the Tampere Universities community. You cannot add guests. Specific person must be included in the meeting invite to be assigned as a presenter. Role differences are explained below.
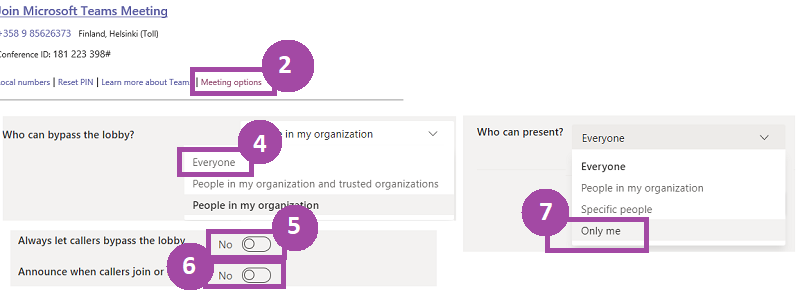
Teams-kokouksen roolit
|
Toiminto |
Kokouksen järjestäjä ja Esittäjä (Presenter) | Seuraaja (Attendee) |
|---|---|---|
| Speak and share video | Yes | Yes |
| Participate in meeting chat | Yes | Yes |
| Share content | Yes | No |
| Privately view a PowerPoint file shared by someone else* | Yes | Yes |
| Take control of someone else's PowerPoint presentation | Yes | No |
| Mute other participants | Yes | No |
| Remove participants | Yes | No |
| Admit people from the lobby | Yes | No |
| Change the roles of other participants ** | Yes | No |
| Start or stop recording *** | Yes | No |
* By default participants are allowed to go through presented PowerPoint show by themselves but presenter can prevent this by clicking the private view.
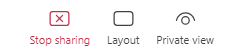
** Presenters and meeting organizer can change participants roles if needed by opening the participant menu and clicking participants settings (three dots) and selecting Make an Attendee or Make a presenter.
*** Person who stars the recording, will get email when recording is ready to be viewed . Link will be also avaiable to the people who participated the meeting. Recording will be stopped automatically after everybody has left the meeting or after 4 hourse since the meeting started.
Manage meeting settings during your meeting
If necessary, you can adjust the meeting settings during the meeting.
- Open settings (three dots / More)
- Select Settings
- Select Meeting options
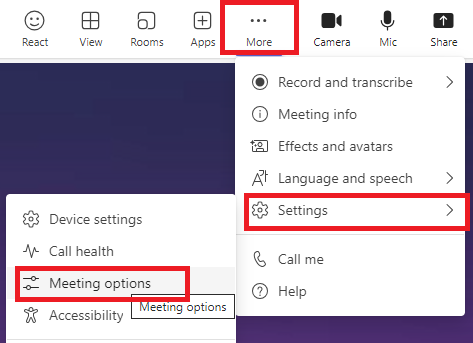
Participants outside of Tampere Universities community
It is possible for people outside Tampere Universities community to join Teams meeting if one of the presenters admits outsider into the meeting from the waiting lobby. Participants can login using own Office 365 username and password or using nickname.
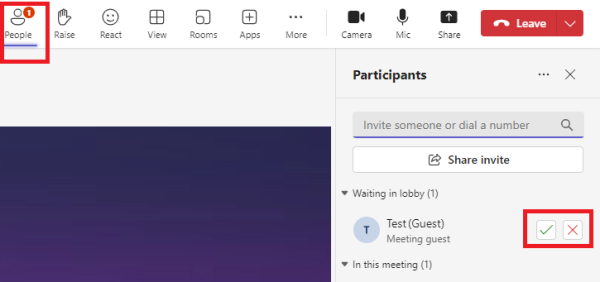
Teams meeting organizer can change meeting settings to allow outsiders to bypass the lobby. Read Managing the settings of a Teams meeting abobe.
Notice:
- Outsider can use microphone and web camera
- Outsider can present desktop or PowerPoint
- Outsider cannot start or stop recording
- Outsider cannot enter the meeting unless there is meeting organizer or someone from the Tampere Universities
Join a Teams meeting
via Teams program
- Open Teams and switch to the calendar view
- Select meeting from calendar
- Click Join
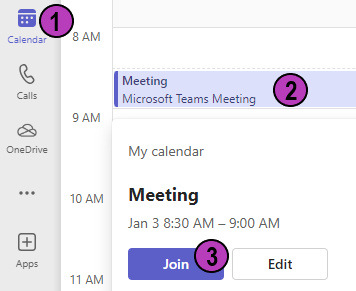
via Outlook
- Open Outlook and switch to the calendar view
- Select the meeting invite from your calendar and click Join ("Join Teams Meeting" in the older version of Outlook)
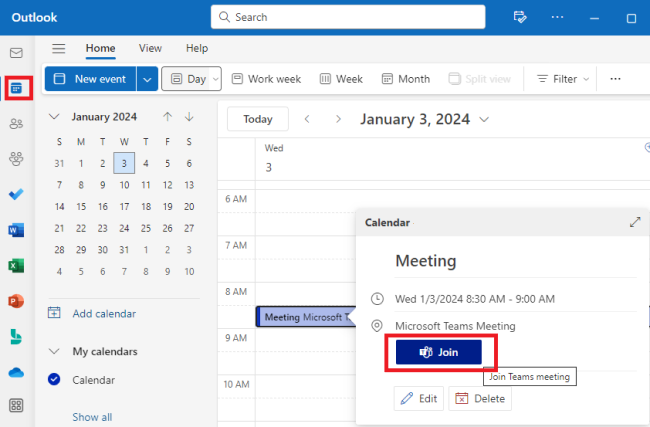
Check audio and video
- Turn on your camera and make sure that the right camera is activated
- You can select background blur or background image from video effects
- Open device settings
- Turn on/off your microphone
- Check which audio device is in use
- Select speaker
- Select microphone
- Change camera
- Click Join now to join a meeting
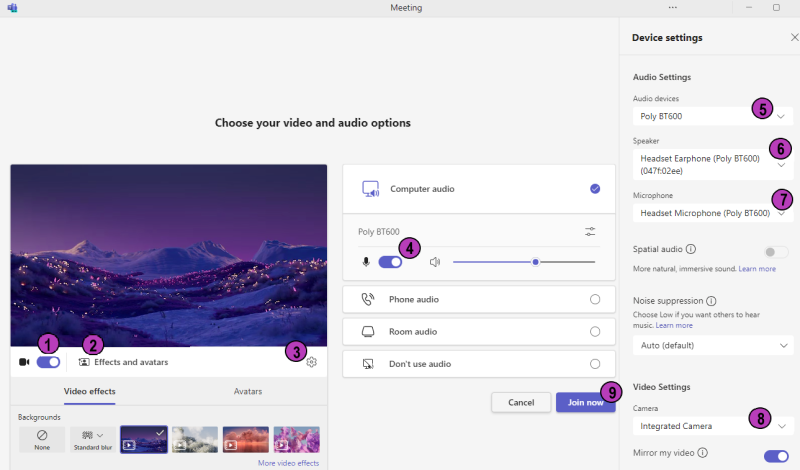
Share content during a Teams meeting
- Click Share button and select the content you want to share
- Select include computer sound if necessary
- Select Desktop to show your entire screen
- Select Window to show only one window and no other desktop activity
- Select Whiteboard to begin sketching
- Select or browse for PowerPoint from your computer to show a PowerPoint file
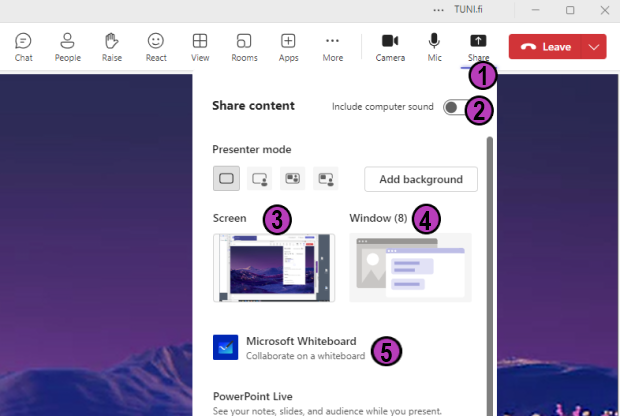
When sharing content
Sharing setting in top bar
- Turn off/turn on your video
- Mute/unmute your microphone
- Give control to an participant
- Share your system audio to stream your computer audio to meeting participants to play a video or audio clip
- Layout
- Annotate
- Participant list
- Stop presenting
- Leave the meeting
Chat
- Open the Chat window
- Start chatting with the participants
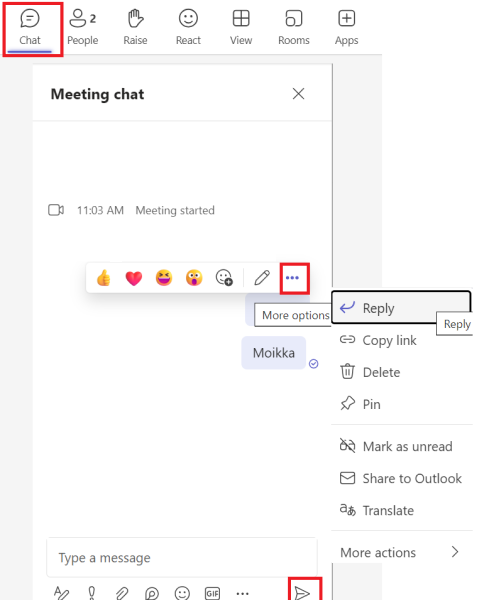
List of Participants
- Invite participants
- Copy the meeting info to your clipboard to send the information to the participants, for example, by email
- Click People to see a list of all the people currently attending the meeting
- Click on the three dots next to a participant to access the settings
- Disable a camera or microphone
- Pin a participant’s video
- Change presenter/attendee roles
- Remove a participant
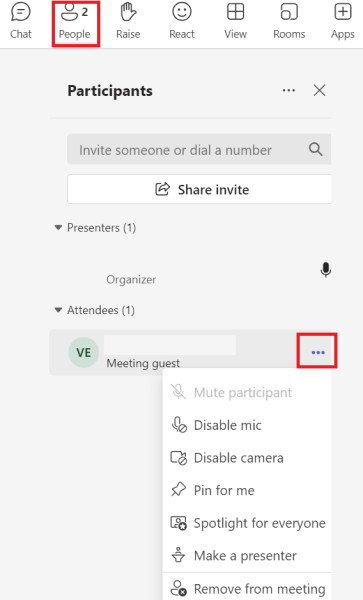
During a Teams meeting: other features
- Chat
- People, participants list
- Raise hand
- Nonverbal reactions
- View (layouts: speaker view, gallery view, together mode)
- Start breakout rooms (automatically or manually)
- More. Start recording and transcribing. Remember to check the language settings.
- Start/stop camera
- Mute/unmute your microphone
- Share program or screen
- Leave the meeting
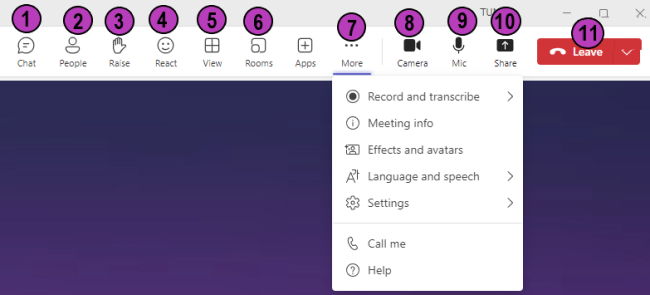
More information
IT Helpdesk
tel. +358 (0) 294 520 500
it-helpdesk [at] tuni.fi (it-helpdesk[at]tuni[dot]fi)
helpdesk.tuni.fi.