Zoom meetings privacy and security
The Zoom service used in Tampere Universities is operated by NORDUnet and is fully GDPR compliant and in accordance with other European privacy directives. Data from users of NORDUnet's Zoom service is stored in Zoom datacentres in Europe.
More information: NORDUnet Zoom: GDPR and Privacy Facts
Keep Zoom application updated!
- Your work computer: Zoom is automatically updated during normal working situation on campus. When you are working remotely, you must turn on your computer's Virtual Private Network (VPN) (read instructions), and check updates in Window's Software Center or MacBook's Managed Software Center.
- Home computers and mobile devices: use Zoom application's Check for updates functionality.
Safe Zoom video meetings
There have been reports in various media and social media that some Zoom video meetings have received uninvited guests or have been disrupted by inappropriate presentation or video material. This is a common risk in video meeting services if the meeting is organized as an open meeting and can be attended by anyone with invite link. When you create a video meeting, you can restrict access to the meeting using, for example, a password or login requirements, and specify whether to allow all or only registered users to join. During a video meeting, Zoom also provides features to control and prevent intentional or unintentional interference from participants. The more participants there are in your Zoom meeting, and the more publicly you share the join link, the more you should check out the following tips.
Passcode or waiting room recommended in all Zoom meetings
Zoom does not require passcode in meetings and webinars, but it is recommended. Passcode on enabled by default in new meetings. If you remove passcode, please enable waiting room.
Changes to default Zoom meeting settings 15.4.2020
The following changes were made on 15.4.2020 affecting mainly the new scheduled meetings after this date:
- participants are able to join meeting only when the host is present (Allow participants to join anytime setting in Zoom meeting's Advanced options is not selected)
- meeting passcode is set by default (Passcode in Zoom meeting's security settings)
- each participant's microphone is muted when joining the meeting (Mute participants upon entry setting in Zoom meeting's Advanced options)
- private chats between participants are disabled during meetings (Private chat setting in host's Zoom portal Settings page, affects all meetings)
- file transfers are forbidden in meeting chats
Before the meeting
With following tips you can avoid unwanted attendees and their misbehavior in your meetings.
1. Use randomly generated meeting ID. You should not use your personal meeting ID in public or big meetings. Instead, choose a randomly generated ID for meetings when creating a new event.
2. Avoid sharing the meeting join link and ID publicly on web pages and social media. In public events, prefer registration form, either separate one like Office 365 Forms or Zoom's own registration method for non-recurring meetings in Zoom web portal. See Registration for Meetings
3. Use waiting rooms. The Waiting Room feature is a way to screen participants before they are allowed to enter a meeting. While legitimately useful for purposes including interviews or virtual office hours, this also gives you as host greater control over session security.
Note: With newest Zoom application you can enable waiting room also during the meeting.
4. Authenticate users. If all participants are from Tampere Universities, you can choose to only allow signed-in users to participate. (Only authenticated users can join setting in Zoom meeting's Advanced options)
5. Meeting participants can annotate on a shared screen as a viewer or the one that started sharing your screen. You can block this during a video meeting via the Zoom security menu during screen sharing by disabling allow all participants to: annotate on shared content or from more menu by selecting disable annotation for others . If you want to prevent this in advance, you can turn off the annotation feature in your Zoom user account settings. See also: Using annotation tools on a shared screen or whiteboard
During the meeting
Using new Security menu and Manage participants view, you can
- lock down the meeting so that no new participant can join your meeting
- enable waiting room for new participants or move participants to it
- turn off participant screen sharing
- turn off annotation while you are sharing
- mute all microphones and prevent participants to unmute themselves
- prevent participants to start their video/camera
- hide partipants' profile pictures
- remove disturbing participant
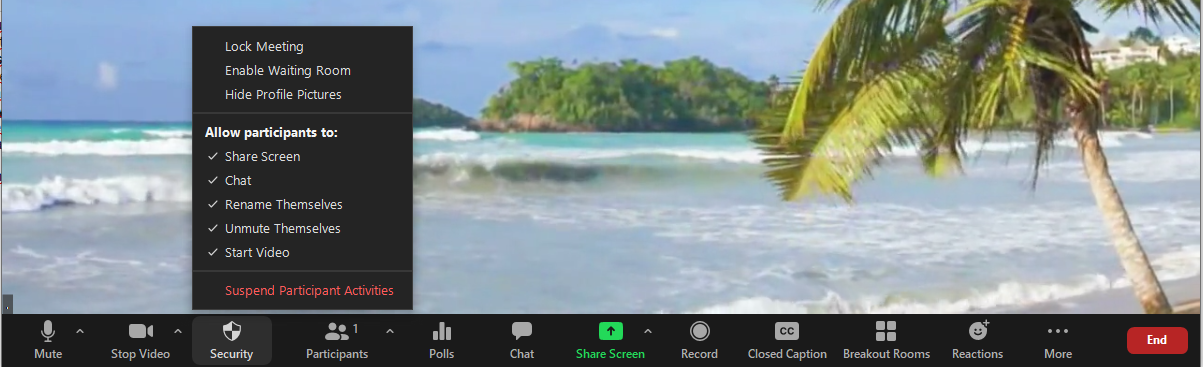
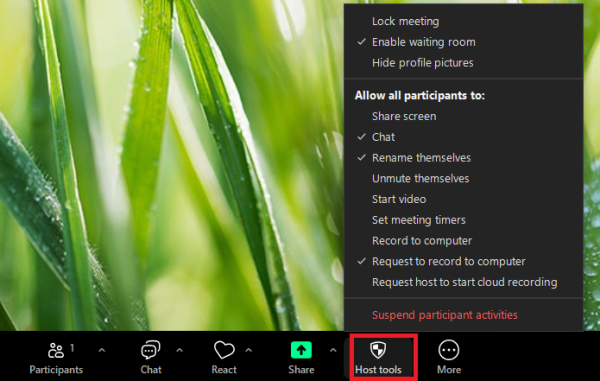
Zoom Host Tools menu in Zoom Client 6.x
During the screen sharing, annotation, i.e. drawing on the screen, is allowed by default only for the screen sharer. You can check the settings in the security menu and the more menu. By default, they are not available for other participants, change the settins only if necessary.
Enabling Annotation during screen sharing from more menu:
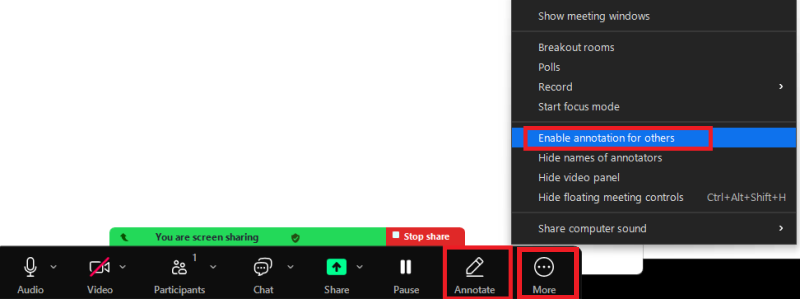
Participant settings
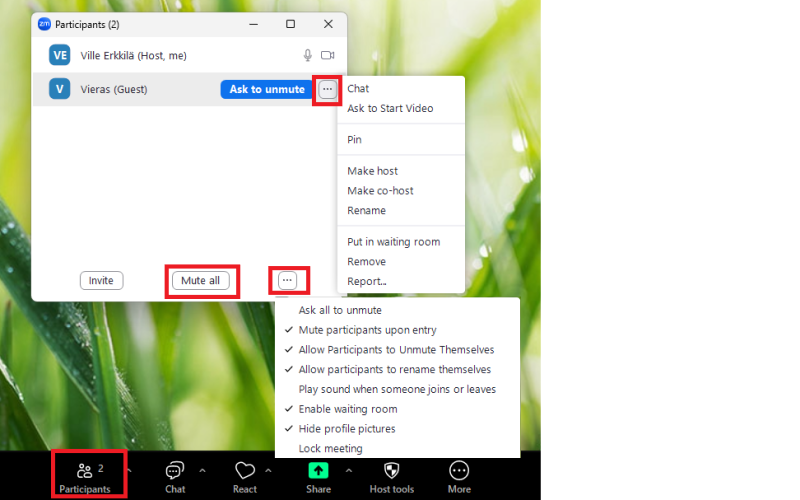
More information
- Zoom Help Center: In-meeting security options
- Zoom Help Center: Managing participants in a meeting
- Zoom blog: Zoom Product Updates: New Security Toolbar Icon for Hosts, Meeting ID No Longer Displayed (8.4.2020)
IT Helpdesk
0294 520 500
it-helpdesk [at] tuni.fi (it-helpdesk[at]tuni[dot]fi)