Zoom-palvelun tietosuoja ja turvallisuus
Tampereen korkeakouluyhteisön käytössä oleva Zoom-palvelu (Funet Miitti) on toteutettu yhteispohjoismaisesti yhteistyössä NORDUnetin kanssa ja sen käyttö on turvallista julkaisemiamme ohjeita seuraten.
Tietoturva ja tietosuoja
NORDUnetin tarjoama Zoom-palvelu toimii kokonaisuudessaan EU:ssa, NORDUnetin omaan käyttöön varatuissa palvelinympäristöissä. Palvelimet sijaitsevat Tanskassa ja Ruotsissa. Palvelusta on sovittu NORDUnetin ja Zoomin kanssa huomioiden eurooppalaisen tietosuojasääntelyn vaatimukset.
Zoom on saanut paljon huomiota mediassa korona-kriisin myötä laajasti käytettynä palveluna ja sen tietoturvallisuus on herättänyt kysymyksiä. CSC on julkaissut vastauksia Zoom-palveluun liittyviin usein kysyttyihin kysymyksiin. Sivulle on kerätty tietoa palveluun, sen tietoturvaan ja tietosuojaan liittyviin asioihin. Katso päivittyvä FAQ korkeakoulujen ja CSC:n yhteistyöalueelta.
Käytä aina Zoom-sovelluksen uusinta versiota!
- Korkeakouluyhteisön hallinnoimat ja ylläpitämät työasemat: asenna Zoom-sovellus Windowsin Software Centeristä tai MacBookin Managed Software Centeristä, muista kytkeä VPN-yhteys (TUNI VPN) päälle. Versiosta 5.9.0 lähtien (17.1.2022) henkilökunnan Windows-koneilla Zoom-softa päivittää itsensä automaattisesti.
- Kotitietokoneet ja mobiililaitteet: tarkista päivitykset Zoom-sovelluksen omalla Check for updates -toiminnolla.
Turvalliset Zoom-videotapaamiset
Eri tiedotusvälineissä ja sosiaalisessa mediassa on uutisoitu, että joihinkin Zoom-videotapaamisiin on saapunut kutsumattomia vieraita tai tapaamisia on häiritty asiattomalla esitys- tai videomateriaalilla. Tämä on yleinen riski etäkokoussovelluksissa, jos tapaaminen järjestetään avoimena verkkokokouksena ja siihen voi osallistua kuka tahansa, jolla on verkkokokouksen osallistumislinkki. Kun luot videotapaamista, voit rajata pääsyn tapaamiseen esim. salasanan tai kirjautumisvaatimusten avulla ja määritellä, sallitaanko liittyminen kaikille vai vain rekisteröityneille käyttäjille. Videotapaamisen aikana Zoom tarjoaa myös toimintoja, joilla voit hallita ja estää osallistujien aiheuttamat tahalliset tai tahattomat häiriöt. Mitä enemmän osallistujia järjestämässäsi Zoom-tapaamisessa on ja mitä julkisemmin jaat sen liittymislinkkiä, sen tarkemmin sinun kannattaa tutustua seuraaviin vinkkeihin.
Pakollinen salasana Zoom-tapaamisiin
Alunperin tiedotettiin, että 27.9.2020 alkaen Zoom vaatisi tapaamisiin joko salasanan tai odotushuoneen (Waiting Room). Tämä muutos ei kuitenkaan tullut ainakaan vielä voimaan Zoomin isoille organisaatioasiakkaille. Tästä huolimatta suosittelemme vahvasti käyttämään jompaa kumpaa turvaominaisuutta kaikissa Zoom-tapaamisessa. Nämä voi kytkeä päälle tapaamisen asetuksista.
Zoomin tiedote asiasta: https://support.zoom.us/hc/en-us/articles/360045009111
Zoom-tapaamisen oletusasetukset
Oletusasetukset uusille Zoom-tapaamisille:
- osallistujat pääsevät liittymään tapaamiseen vasta sen jälkeen, kun olet järjestäjänä (Host) itse paikalla (Allow participants to join anytime -asetus ei ole päällä Zoom-tapaamisen Advanced options -kohdassa)
- salasana on oletuksena käytössä Zoom-tapaamisiin liityttäessä (Passcode -asetus Zoom-tapaamisen Security-kohdassa)
- mikrofoni on automaattisesti mykistettynä liityttäessä tapaamiseen (Mute participants on entry -asetus Zoom-tapaamisen Advanced options -kohdassa)
- yksityiset viestit (private chat) osallistujien välillä on oletuksena estetty videotapaamisen aikana (Private chat -asetus omissa Zoomin Advanced settings -asetuksissa)
- tiedostojen lähettäminen Zoomin chat-toiminnon kautta on estetty kokonaan
Kun luot Zoom-videotapaamista
Noudattamalla yhtä tai useampaa seuraavista vinkeistä voit pienentää häiriökäyttäytymisen riskiä jo ennen Zoom-videotapaamistasi.
1. Vältä oman henkilökohtaisen Zoom-tapaamisesi (Personal Meeting Room) ja sen kokous-ID:n (Personal Meeting ID) käyttämistä isoissa ja/tai avoimissa videotapaamisissa. Luo sellaisille uusi Zoom-tapaaminen Schedule-toiminnolla käyttäen Meeting ID:n kohdalla Generate automatically.
2. Vältä liittymislinkin jakamista julkisilla www-sivuilla ja sosiaalisessa mediassa. Avoimissa tapahtumissa suosi ennakkoilmoittautumista. Kun luot kertaluonteisen Zoom-tapaamisen Zoomin portaalissa (www-selaimella, ei suoraan sovelluksesta), voit käyttää Zoomin omaa rekisteröitymislomaketta. Ohje: Registration for Meetings
3. Kytke päälle odotushuone (Waiting Room) videotapaamiseesi, jolloin osallistujat pääsevät videotapaamiseesi vasta hyväksyntäsi jälkeen. Oman käyttäjäprofiilisi asetuksista voit räätälöidä odotushuoneen toimintaa: voit halutessasi ohjata vain kirjautumattomat käyttäjät odotushuoneeseen ja voit räätälöidä odottajien näkemää odotushuoneen ulkoasua ja tekstisisältöjä. Ohje: Waiting Room
Huom. Voit kytkeä odotushuoneen päälle videotapaamisen aikana, vaikka et sitä olisikaan valinnut tapaamista luodessasi.
4. Jos kaikki videotapaamisen osallistujat ovat Tampereen korkeakouluyhteisöstä, voit vaatia osallistujia kirjautumaan Zoom-tapaamiseesi TUNI-tunnuksellaan kytkemällä päälle "Only authenticated users can join" videotapaamisen Advanced options -kohdassa.
5. Osallistujat voivat halutessaan tehdä merkintöjä jaetun näytön kuvan tai esitysmateriaalin päälle Zoom-tapaamisen annotointi-toiminnolla. Voit estää tämän videotapaamisen aikana Zoomin Security-valikon kautta näytönjaon aikana poistamalla valinnan Allow all participants to: Annotate on shared content tai valitsemalla more-valikosta disable annotation for others. Jos haluat estää tämän jo etukäteen, voit kytkeä Annote-toiminnon pois päältä Zoom-käyttäjäprofiilisi asetuksista. Ohje: Using annotation tools on a shared screen or whiteboard
Zoom-videotapaamisen aikana
Zoom-tapaamisen aikana voit tapaamisen järjestäjänä (host) hallita osallistujia ja heidän käytössä oleviaan toimintojaan seuraavasti:
- ohjata uudet tapaamiseen liittyjät ensin odotushuoneeseen (Waiting Room), josta he pääsevät itse videotapaamiseen vasta hyväksyntäsi jälkeen
- siirtää osallistujia odotushuoneeseen ja sieltä takaisin videotapaamiseen
- lukita videotapaamisen, jolloin uudet osallistujat eivät pääse liittymään ollenkaan
- mykistää kaikkien muiden osallistujien mikrofonit
- estää näytön jakaminen osallistujilta
- estää merkintöjen tekeminen ja piirtäminen (annotate) esitysmateriaalin päälle ja whiteboard-näkymässä osallistujilta
- estää chat-toiminnon käyttäminen osallistujilta
Suurinta osaa näistä rajoitustoiminnoista hallitset Zoom-tapaamisnäkymän Security/Host Tools-valikosta:
Security-valikko Zoom-sovelluksen 5.x versiossa
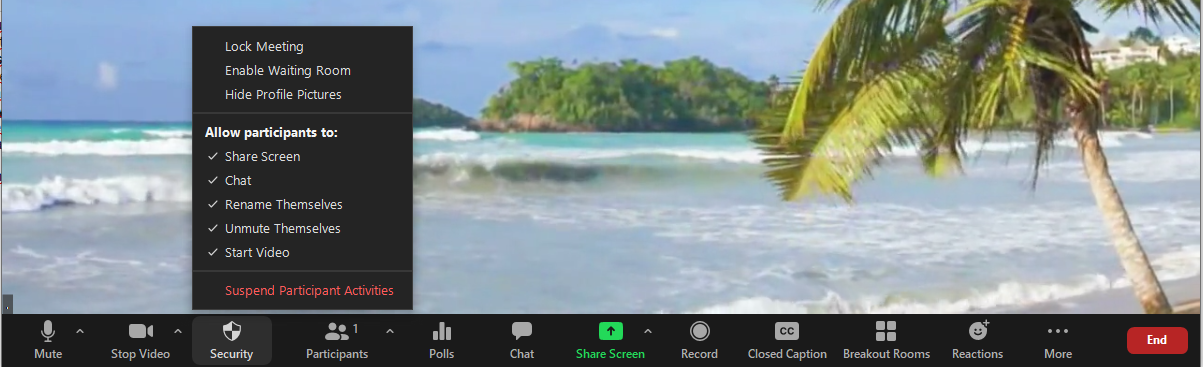
Host Tools valikko Zoom-sovelluksen 6.x versiossa
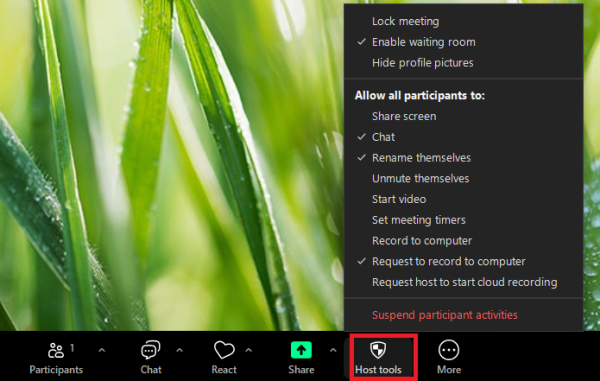
Ruudunjaon aikana annotointi eli ruudun päälle piirtäminen on oletusasetuksilla sallittu vain ruudunjakajalle mahdollisen häirinnän estämiseksi.Voit tarkistaa asetukset ruudunjaon aikana more-valikosta. Muuta asetuksia vain mikäli annotointi on tarpeen sallia muille osallistujille.
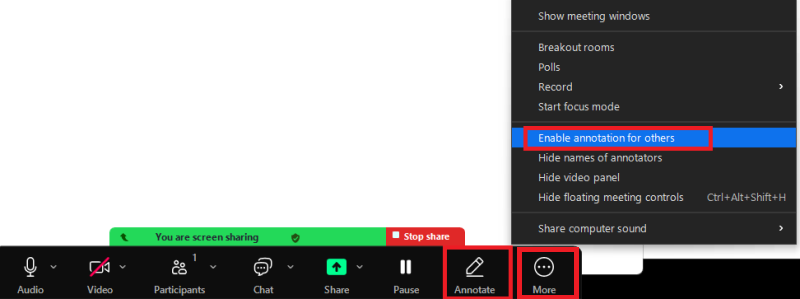
Loput edellä mainitut järjestäjän toiminnot löydät Participants -näkymästä:
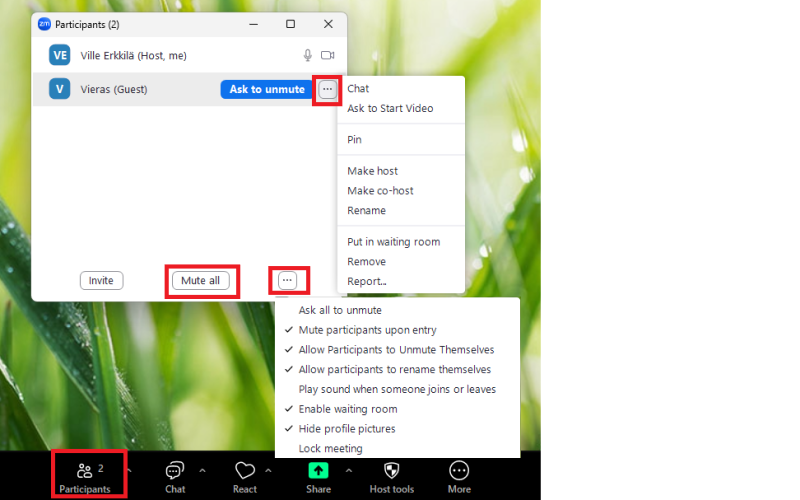
Lisätietoja:
- Zoom Help Center: In-meeting security options
- Zoom Help Center: Managing participants in a meeting
- Zoom blog: Zoom Product Updates: New Security Toolbar Icon for Hosts, Meeting ID No Longer Displayed (8.4.2020)
IT Helpdesk
0294 520 500
it-helpdesk [at] tuni.fi