Videohaastatteluohjeet, osallistujan ohje
Zoom-ohje
- Zoomin käyttöönotto
-
Asenna Zoom-sovellus etukäteen haastattelussa käyttämällesi laitteelle.
-
Windows-tietokoneellesi osoitteesta http://zoom.us/client/latest/ZoomInstaller.exe
-
Mac-tietokoneellesi osoitteesta http://zoom.us/client/latest/zoomusInstaller.pkg (asennusohje)
-
Voit ladata myös mobiililaitteellesi ZOOM Cloud Meetings- sovelluksen, joka mahdollistaa Zoom-kokouksiin osallistumisen mobiililaitteellasi. Löydät sovelluksen Google Play-kaupasta tai Applen Storesta.
-
-
Jos olet käyttänyt Zoomia aikaisemmin, tarkista, että Zoom-sovelluksesi on uusimmassa versiossa. Katso tarkemmat päivitysohjeet tämän sivun alareunasta.
-
Ladattavan sovelluksen käyttö mobiililaitteella tai tietokoneella on suositeltavaa. Voit myös liittyä Zoom-kokouksiin selaimellasi valitsemalla Zoomin kokouslinkin klikkaamisen jälkeen "If you cannot download or run the application, join from your browser". Huomaa kuitenkin, että selainpohjainen Zoom on toiminnallisuuksiltaan rajoitetumpi, ja toimii parhaiten Google Chrome-selaimella. Ladattavan sovelluksen käyttö on suositeltavaa. Muilla www-selaimilla kokouksen äänen ja kuvan kanssa voi esiintyä ongelmia.
-
Kokoukseen liittyminen ei vaadi kirjautumista tai Zoom -käyttätunnuksia/-lisenssiä.
-
Tietosuoja: Haastattelussa käytettävä Zoom-palvelu on toteutettu yhteispohjoismaisesti yhteistyössä NORDUnetin kanssa, eikä ole osa julkisesti saatavilla olevaa Zoom-palvelua. NORDUnetin tarjoama Zoom-palvelu toimii kokonaisuudessaan EU:ssa. Kaikki video- ja ääniliikenne välitetään NORDUnetin omaan käyttöön varatuilla palvelimilla, jotka sijaitsevat Suomessa, Tanskassa ja Ruotsissa. Palvelusta on toteutettu NORDUnetin ja Zoomin kanssa huomioiden eurooppalaisen tietosuojasääntelyn vaatimukset. Kaikki Zoomissa tapahtuva tietoliikenne on salattu palvelimen ja osallistujien välillä.
-
- Testaa yhteys. Vastuu yhteyden toimimisesta on sinulla. Ota yhteyttä tukeen tässä vaiheessa, mikäli yhteys ei toimi.
- Tarkista nettiyhteytesi nopeus, suositus 1,8 Mbit/s : https://speedtest.net
- Zoomin oma itsepalveluna toimiva testikokous, käytettävissä 24/7: https://zoom.us/test
- Tietoturvapäivitykset
- Tarkista että käytössäsi oleva Zoom-versio on uusin saatavilla oleva. Voit tarkistaa Zoom-versiosi Zoomin sivuilta löytyvän ohjeen perusteella.
-
Tila, ääni, kamera ja valaistus
-
Etsi valoisa (valo tulee mielellään edestäpäin) ja rauhallinen kuvauspaikka
-
Aseta kamera silmiesi tasolle
-
Varmista ennen Zoom-kokoukseen liittymistä, että kamerassa näkevä tausta on rauhallinen eikä sisällä henkilökohtaisia tai häiritseviä elementtejä. Zoom-sovelluksessa voit käyttää virtuaalitaustakuvaa, katso ohjeet virtuaalitausta Zoomin sivuilta.
-
Erillisen kuulokkeen mikrofonin käyttäminen on suositeltavaa, jotta äänenlaatu on hyvä.
-
- Zoom-kokoukseen osallistuminen
- Jos kutsu on toimitettu sähköpostilla: Pääset osallistumaan kokoukseen klikkaamalla kokouslinkkiä, joka on toimitettu ilmoittamaasi sähköpostiosoitteeseesi.
- Jos käytössä salasana: Zoom-kokous on suojattu salasanalla, joka löytyy myös samasta sähköpostista
- Liittyessäsi kokoukseen Zoom kysyy nimeäsi, joka näkyy haastattelijoille. Käytä oikeaa nimeäsi, jotta haastattelijat/valvojat tietävät että haastatteluun on tulossa oikea henkilö. Sinua ei välttämättä hyväksytä haastatteluun mukaan, jos tulet mukaan väärällä nimellä.
- Jos olet rekisteröitynyt Zoomin käyttäjäksi jollakin muulla kuin omalla nimelläsi, kirjaudu ulos Zoomista tai käy vaihtamassa nimesi oikeaksi Zoomin käyttäjäprofiilistasi ennen kuin liityt Zoom-kokoukseen.
- Olet sisällä kokouksen odotushuoneessa, kun näet tekstin "Please wait, the meeting host will let you in soon". Jää odottamaan, että haastattelija päästää sinut sisään kokoukseen.
- Äänen liittäminen kokoukseen
-
Saat valittua äänilähteen kokouksessa valitsemalla kokouksen aikana vasemmasta alareunasta "Join Audio". Klikkaa tämän jälkeen avautuvasta ikkunasta "Join with Computer Audio"
-
Voit tarkastaa valitut äänilaitteesi klikkaamalla vasemmalla alalaidassa mikrofonikuvakkeen oikealla olevaa nuolipainiketta (^).
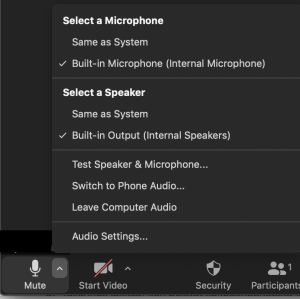
Valitse oikea äänilaite - Voit testata mikrofonisi ja kaiuttimesi valitsemalla Test Speak & Microphone
-
-
Videokuvan liittäminen kokoukseen
-
Liittyessäsi kokoukseen videokuva voi olla oletusarvoisesti päällä riippuen Zoom-kokouksen asetuksista.
-
Jos video ei ole päällä, saat käynnistettyä videokuvan klikkaamalla vasemmalla alalaidassa "Start Video" - painiketta. Zoom valitsee koneesi oletuskameran laitteeksi, ja saat tarvittaessa vaihdettua sen klikkaamalla "Start/Stop Video" -painikkeen vieressä olevaa ^-painiketta. Voit testata videokuvaa klikkaamalla ^-painikkeen takaa löytyvää "Video Settings" -asetusta.
-
Mobiili: Saat käynnistettyä videokuvan "Start Video" -painikkeella
-
-
Tallentaminen
-
Haastattelut tallennetaan oletusarvoisesti. Haastattelijan tulee ilmoittaa sinulle, jos näin tapahtuu omassa haastattelussasi.
-
Zoomin päivitys
Omalle henkilökohtaiselle tietokoneelle
- Avaa Zoom
- Klikkaa profiilipainiketta ja valitse Check for Updates
- Zoom ilmoittaa, jos saatavilla on uusi versio
Omalle mobiililaitteelle
- Avaa puhelimen sovelluskauppa
- Tarkista sovelluslistalta onko Zoom-sovelluksesta uutta versiosta saatavilla
- Lue Applen iOS-sovellusten päivitysohje
- Lue Googlen Android-sovellusten päivitysohje
IT Helpdesk
0294 520 500
it-helpdesk [at] tuni.fi (it-helpdesk[at]tuni[dot]fi)
helpdesk.tuni.fi