Zoom-videotapaaminen, järjestäjän ohje
Zoom on saanut paljon huomiota viime aikoina kansainvälisessä mediassa korona-kriisin myötä laajasti käytettynä palveluna ja sen tietoturvallisuus on herättänyt kysymyksiä. CSC on julkaissut vastauksia Funet Miitti (Zoom)-palveluun liittyviin usein kysyttyihin kysymyksiin. Sivulle on kerätty tietoa palveluun, sen tietoturvaan ja tietosuojaan liittyviin asioihin. Päivittyvä FAQ löytyy korkeakoulujen ja CSC:n yhteistyöalueelta.
1. Ennen videotapaamista
Tutustu Zoom-palveluun ja sen käyttöönottoon sekä Zoom-kokousten tietoturva-asetuksiin.
1a. Luo Zoom-videotapaaminen
Voit luoda Zoom-tapaamisen ennakolta joko Zoom-www-sivuston kautta tai suoraan Zoom-sovelluksesta.
Zoom-sivuston kautta
- siirry tuni.zoom.us -osoitteeseen
- valitse Sign in -painike Zoom-palvelun aloitusnäkymästä
- kirjaudu sisään TUNI-tunnuksellasi
- luodaksesi uuden kokouksen, klikkaa sivun oikeasta ylänurkasta Schedule a meeting
Zoom-sovelluksella
- käynnistä Zoom-sovellus ja kirjaudu siihen SSO-vaihtoehdolla (anna tarvittaessa osoitteeksi tuni.zoom.us)
- luodaksesi uuden kokouksen, klikkaa Home-välilehdellä Schedule-nappia
Molemmilla tavoilla videotapaamiselle määritetään tarvittavat tiedot:
- Kirjoita Topic-ruutuun kokouksen otsikko ja tarvittaessa myös Description-ruutuun pidempi kuvaus kokouksen aiheesta.
- When-kohdasta voit määrittää, milloin kokous alkaa ja kuinka kauan se kestää
- Mikäli haluat luoda esimerkiksi viikottain samaan aikaan toistuvan kokouksen, lisää ruksi kohtaan ”Recurring Meeting” ja määrittele toistojen määrät ja ajankohdat.
- Mikäli haluat pitää kokouksen aina auki, lisää ruksi kohtaan ”Recurring Meeting” ja vaihda Recurrence-kohtaan ”No Fixed Time”. Tällöin istunnon linkki on voimassa 365 päivää viimeisimmän tapaamisen jälkeen.
Huom! ”No Fixed Time” -valinta on käytettävissä vain Zoom-sivuston kautta luoduissa tapaamisissa: tuni.zoom.us
- Passcode -kohdassa määritä tapaamisen salasana. Huomaa, että Zoom lisää salasanan kryptattuna liittymislinkkiin, jolloin osallistujan ei tarvitse kirjoittaa salasanaa erikseen.
- Waiting Room: Ota käyttöön odotushuone, johon kokoukseen liittyvät osallistujat ensin ohjataan, jonka jälkeen host-käyttäjä voi sallia osallistujat sisään kokoukseen joko yksi kerrallaan tai kaikki yhdellä kertaa
- Video-kohdasta valitaan, onko järjestäjällä/pääkäyttäjällä (Host) tai osallistujilla (Participant) oletuksena videokuva päällä kokoukseen liittyessä.
- Audio-kohdassa valitaan, millä tavoin kokouksen äänitoimintoja käytetään. Suosittelemme käyttämään Computer Audio-valintaa, jolloin äänet välittyvät tietokoneen kautta. Muita vaihtoehtoja ovat puhelinsoitto kokoukseen (Telephone) tai käyttäjän vapaa valinta näiden väliltä (Both).
Huom! Joillakin selaimilla ei voi käyttää ”Join Audio by Computer” –valintaa, jolloin Zoom ehdottaa em. asetuksesta riippumatta oletuksena liittymistä kokoukseen puhelinsoitolla. Tällöin tulee huomioida, että puhelimitse Zoom-kokoukseen soittaminen on aina maksullista. Lokakuusta 2020 lähtien Zoom-tapaamisissamme ovat toimineet vain Ruotsin ja Saksan puhelinnumerot. - Calendar-kohdasta (vain sovelluksessa) voit valita, luoko Zoom-sovellus automaattisesti kalenterikutsun videotapaamisen tiedoilla.
- Meeting Options -kohdasta voit tehdä lisämäärityksiä kokouksellesi:
- Allow participants to join anytime: Osallistujat voivat liittyä kokoukseen jo ennen host-käyttäjän kirjautumista
- Q&A: käytetäänkö tapaamisessa kysymys ja vastaus -toimintoa, kts. Zoomin ohje Using Q and A in Zoom Meetings
- Mute participants upon entry: Osallistujien mikrofonit ovat oletuksena mykistettyinä kokoukseen liittyessä
- Only authenticated users can join: Vain sisäänkirjautuneet käyttäjät voivat liittyä kokoukseen (eli kirjautumattomat vierailijat eivät pääse mukaan)
- Automatically record meeting: Kokoukset tallennetaan automaattisesti joko host-käyttäjän oman tietokoneen kiintolevylle (yleensä Windowsissa oletuksena "This PC --> Documents --> Zoom") tai pilvitallennuksena host-käyttäjän Panopto-kansioon.
- Alternative Hosts-kohtaan voit määrittää, ketkä käyttäjät voivat sinun lisäksesi toimia vaihtoehtoisina host-käyttäjinä tässä kokouksessa. Huom! Käyttäjien pitää olla TUNI-tunnuksella kirjautuneita, jotta heidät voidaan asettaa Alternative Hostiksi.
- Allow alternative host to add or edit polls: voivatko alternative hosts -henkilöt luoda ja muokata äänestyksiä tähän kokoukseen
- Meeting type: tilastollisiin tarkoituksiin kerättävä tieto kokouksen käyttötarkoituksesta. Valitse Teaching and learning tai Other.
Ulkopuolinen etäluennoija?
Jos videotapaamisen, esimerkiksi etäluennon, vetäjä on korkeakouluyhteisön ulkopuolelta toisesta organisaatiosta tai yrityksestä, Zoom-videotapaaminen vaatii erityistoimenpiteitä. Ulkopuoliselle henkilölle ei ole mahdollista luoda erillistä Zoom-tunnusta, jolla hän voisi itse luoda Zoom-videotapaamisen, eikä häntä voida myöskään lisätä ennakkoon sähköpostiosoitteella Alternative Host -toiminnolla tapaamiseen, koska Zoom sallii host-rooliin vain saman organisaation jäseniä. Jos luentoja on toistuvasti eikä kyse ole yksittäisestä vierailuluennosta kannattaa tehdä resurssisopimus vierailijan kanssa TUNI-tunnusta varten. Yksittäisillä luentokerroilla ilman resurssisopimuksen tekemistä rajoituksia on mahdollista kiertää parilla eri tavalla:
1. Kurssin tai tilaisuuden vastuuhenkilö luo TUNI-tunnuksellaan videotapaamisen ja käy tilaisuuden alussa liittymässä videotapaamiseen ja luovuttamassa Host-roolinsa etäluennoitsijalle joka on liittynyt tapaamiseen vieraana. Etäluennoitsija voi hallita tapaamista ja tehdä paikallisen tallennuksen omalle tietokoneelle tai pilvitallennuksen Panoptoon mikäli videotapaamisen linkin tekijällä on pilvitallennus käytössä (vain henkilökunnalla). Tallenne menee alkuperäisen linkin tekijän Panopto-kansioon. Lue lisää Zoom-videotapaamisen tallentamisesta.
2. Jokin muu videotapaamiseen osallistuja luo omalla TUNI-tunnuksellaan Zoom-videotapaamisen ja luovuttaa Host-roolinsa tapaamisen aluksi varsinaiselle videotapaamisen vetäjälle. Opetustilanteessa tämä tarkoittaa sitä, että yksi videotapaamiseen osallistuvista opiskelijoista nimetään Zoom-yhteyshenkilöksi ja hän luo omalla tunnuksellaan toistuvan (recurring) videotapaamisen etäluentoja varten. Tämä on mahdollista, koska opiskelijoilla ja henkilökunnalla on täsmälleen samanlaiset Zoom-lisenssit. Zoom-yhteyshenkilö ilmoittaa Zoom-tapaamisen osoitteen muille, liittyy jokaiseen etäluentotapaamiseen TUNI-kirjautumisen kautta ja luovuttaa Host-roolinsa etäluennoijalle, joka liittyy tapaamiseen kirjautumatta eli pelkällä nimellään. Tällä tavalla etäluennoija saa täydet oikeudet hallita videotapaamiseen osallistujia ja tehdä paikallisen tallenteen omalle tietokoneelleen (opiskelijoiden luomissa kokouksissa ei ole pilvitallennus käytössä).
3. Joku muu kuin videotapaamiseen osallistuja, esimerkiksi opintojakson vastuuopettaja, luo Zoom-videotapaamisen omalla tunnuksellaan sellaisilla asetuksilla, että videotapaamiseen voi liittyä ilman host-henkilön läsnäoloa. Tämän tavan rajoitukset:
- Zoom-videotapaamisen lisääjällä voi olla käynnissä samaan aikaan enintään kaksi hänen luomistaan Zoom-tapaamisista
- kenelläkään tapaamiseen osallistujalla ei ole Host-roolia -> ei tallennusmahdollisuutta, ei mahdollisuutta mykistää osallistujien mikrofoneja
Simultaanitulkkaus ja viittomakielinen tulkkaus
Jos tilaisuudessa halutaan käyttää reaaliaikaista puhetulkkausta toiselle kielelle tai viittomakielistä tulkkausta, täytyy linkin tekijän ottaa tulkkaustoiminto ensin käyttöön omista asetuksistaan.
- Kirjaudu https://tuni.zoom.us/ ja valitse settings ja ota käyttöön toiminto Language interpetation tai viittomakieliselle tulkkaukselle Sign language interpretation view
- Kokouslinkin asetuksissa voi nyt ottaa käyttöön puheen tulkkauksen Enable language interpretation toiminnolla tai viittomakielelle Select sign language interpretation video channels below toiminnolla. Voit lisätä tulkit (sähköpostiosoite) ja kielivalinnat mistä kielestä tulkataan ja mille kielelle.Tulkit saavat henkilökohtaisen kutsun sähköpostiinsa.
- Kokouksen aikana tilaisuuden järjestäjälle näkyy Zoom-sovelluksen alapalkissa Interpretatio- toiminto jolla tulkkaus otetaan käyttöön (start). Valikosta näkee myös onko aiemmin määritelty tulkki jo liittynyt tilaisuuteen. Tulkin roolin voi antaa osallistujalle myös tässä vaiheessa (add interpreter)
- Yleisölle näkyy interpretation-toiminnosta valinta mitä puhuttua kieltä halutaan kuunnella tai viittomakielen tapauksessa katsella
- Puheen tulkkaajille näkyy valinta mitä kieltä kuunnellaan (Listening in) ja valinta mille kielelle halutaan tulkata (Speaking to)
Zoomin oma ohje simultaanitulkkauksesta ja viittomakielisestä tulkkauksesta.
1b. Lähetä tai jaa Zoom-tapaamislinkki osallistujille
Videotapaamisen luonnin jälkeen näet yhteenvedon valituista asetuksista. Myöhemmin voin palata videotapaamisen tietoihin www-käyttöliittymässä vasemman navigointipalstan Meetings-linkin tai Zoom-sovelluksen Meetings-välilehden kautta klikkaamalla haluamasi videotapaamisen otsikkoa.
Kokoukseen liittymiseen tarvittavan linkin ja lisätiedot voit kopioida leikepöydälle klikkamalla "Copy the invitation". Vaihtoehtoisesti voit lähettää osallistujille Join URL-kohdassa näkyvän osoitteen. Mobiilikäyttäjille kätevintä saattaa olla Meeting ID-numeron syöttäminen, myös sen näet tältä sivulta.
Jos olet järjestämässä yleisölle avointa videotapaamista ja jaat Zoom-osallistumislinkin julkisesti www-sivuilla, Facebookissa tai Twitterissä, tutustua Zoomin omaan ohjeistukseen, kuinka vähentää tapaamisen aikaisen, pahantahtoisen osallistujan häiriköinnin riskiä.
1c. Valmistele mahdolliset äänestykset (Poll)
Jos haluat käyttää videotapaamisen aikana äänestyksiä tai mielipidekysymyksiä, sinun kannattaa valmistella ne etukäteen.
1d. Testaa ääni- ja videolaitteet
Voit käyttää luomaasi Zoom-tapaamista välittömästi sen luonnin jälkeen mm. oman tietokoneesi ja sen oheislaitteiden testaamiseen. Kun avaat videotapaamislinkin tai käynnistät videotapaamisen suoraan Zoom-sovelluksesta, pääset testaamaan ääni- ja videoasetukset:
- Ääniasetukset: Zoom-ikkunan vasemmassa alareunassa olevasta mikrofonikuvakkeesta voit avata tai mykistää mikrofonin.
- Videoasetukset: Vasemmassa alanurkassa olevasta kamerakuvakkeesta voit käynnistää tai pysäyttää videokuvan.
Jos laitteessasi on kytkettynä useampi webkamera yhtä aikaa (esimerkiksi kannettavan tietokoneen oma kamera sekä erillinen USB-kaapelilla kytketty webkamera), niin saatat joutua valitsemaan oikean kameran klikkaamalla kamerakuvakkeen vasemmalla puolella olevaa nuolinappia ja valitsemalla oikean kameran "Select a Camera"-kohdasta.
Viimeistään Zoom-videotapaamisen alussa kannattaa tarkistaa äänien toimivuus klikkaamalla mikrofonikuvakkeen vasemmalla puolella olevaa nuolinappia ja valitsemalla "Test Speaker & Microphone":
- Ensin Zoom toistaa ensin soittoääntä - jos kuulet sen, klikkaa Yes. Jos ääni ei kuulu, kokeile vaihtaa äänilaitetta "Speaker 1"-kohdasta.
- Seuraavaksi testataan mikrofoni. Puhu ensin jotain ja jää sitten kuuntelemaan - Zoom toistaa puheesi heti perään. Jos kuulit hyvin oman puheesi, asetukset ovat oikein ja voit klikata Yes. Jos ääni kuulostaa huonolta, kokeile vaihtaa toiseen mikrofoniin kohdasta "Microphone 1". Mittarin pitäisi pomppia ruudulla, kun puhut mikrofoniin.
- Äänitesti päättyy klikkaamalla Finish.
1e. Odotushuoneen (Waiting room) asetukset
Odotushuoneen tekstiä ja ulkoasua on mahdollista muokata ja tilaisuuden järjestäjät voivat Zoom-tapaamisen aikana lähettää chat-viestejä odotushuoneessa oleville osallistujille. Huomioi että odotushuoneeseen tulijat eivät näe aiemmin lähetettyjä viestejä, ja he voivat lähettää viestejä järjestäjille vain jos heille on ensin lähetetty viesti. Tapaamisen aikana voit chat-työkalusta valita lähetetäänkö viesti kaikille odotushuoneessa oleville vai yksittäiselle osallistujalle. Pääset muokkaamaan odotushuoneen asetuksia kirjautumalla tuni.zoom.us osoitteessa
Omissa asetuksissasi Settings-välilehdeltä on odotushuoneen asetukset, Waiting room options, jossa on valittavissa:
- Customize waiting room. Voit muokata odotushuoneessa näytettävää tekstiä ja lisätä uuden logon tai kuvan
- Edit options
- Voit valita näytetäänkö odotushuoneessa olevat saapumisjärjestyksessä vai aakkosellisessa järjestyksessä, asetus on "Sort order of people in the waiting room in the participants panel".
- Voit sallia odotushuoneen osallistujille chat-viesteihin vastaamisen asetuksella ”Allow participants in the waiting room to reply to host and co-hosts”.
2. Videotapaamisen aikana
Kokouksen voi aloittaa klikkaamalla sinistä Start this Meeting -nappia.
Tarkista ääni- ja videoasetukset (kts. edellinen kohta yllä).
Zoom-ikkunan alareunasta löydät muut toiminnot:
- Security/Host Tools: Zoom-tapaamisen turva-asetukset ja -toiminnot
- Enable waiting room. Tarkista onko odotushuone käytössä
- "Allow participants to" valinnoilla voit sallia tai estää osallistujilta kameran, mikrofonin ja ruudunjaon käytön
- Participants: Kokouksen osallistujalista ja siihen liittyviä toimintoja, kuten host-käyttäjän vaihtaminen tai muiden käyttäjien mikrofonien mykistäminen
- Polls: Kyselyitä/äänestyksiä kokoukseen osallistuville
- Share: Tietokoneen ruudun tai virtuaalisen valkotaulun jakaminen osallistujille (tästä lisäohjeita alempana)
- Chat: reaaliaikainen tekstimuotoinen keskusteluikkuna, jossa voi lähettää joko yleisiä tai tietylle käyttäjälle osoitettuja viestejä.
- Record: Kokouksen tallentaminen. (tästä lisäohjeita alempana)
- Breakout Rooms: Pienryhmätyöskentelyyn liittyvät toiminnot
- Whiteboard: uusi whiteboard työkalu (Q2/2022)
- End Meeting: Lopeta kokous (jos olet host-käyttäjä, voit lopettaa kokouksen yhtä aikaa kaikkien käyttäjien osalta)
2b. Tietokoneen ruudun jakaminen
Ruudunjako käynnistyy klikkaamalla "Share".
Zoom näyttää kaikki avoinna olevat sovellukset, jolloin voit valita jaettavaksi jonkun tietyn sovelluksen, tai koko tietokoneen näytön (Main Screen). Yhteisen valkotaulun saa avattua valitsemalla Whiteboard. Jos haluat jakaa tietokoneesi äänet (esim. jaettavan sovelluksen äänet), rastita Share sound. Valitse haluamasi sisältö jaettavaksi ja klikkaa Share. Vinkki: jos käytät kahta näyttöä voit jakaa molemmat näytöt tai valita sovelluksia valitsemalla ne Windows-laitteilla Ctrl-painikkeen kanssa ja MacOS-laitteilla Shift-näppäin valittuna.
Ruudunjaon layouts-toiminnolla voit halutessasi valita kamerakuvan näytettäväksi esitysmateriaalin päälle tai rinnalle. Tämä ei kuitenkaan vaikuta tallenteeseen vaan ainoastaan siihen miltä asettelu näyttää tilaisuuden aikana.
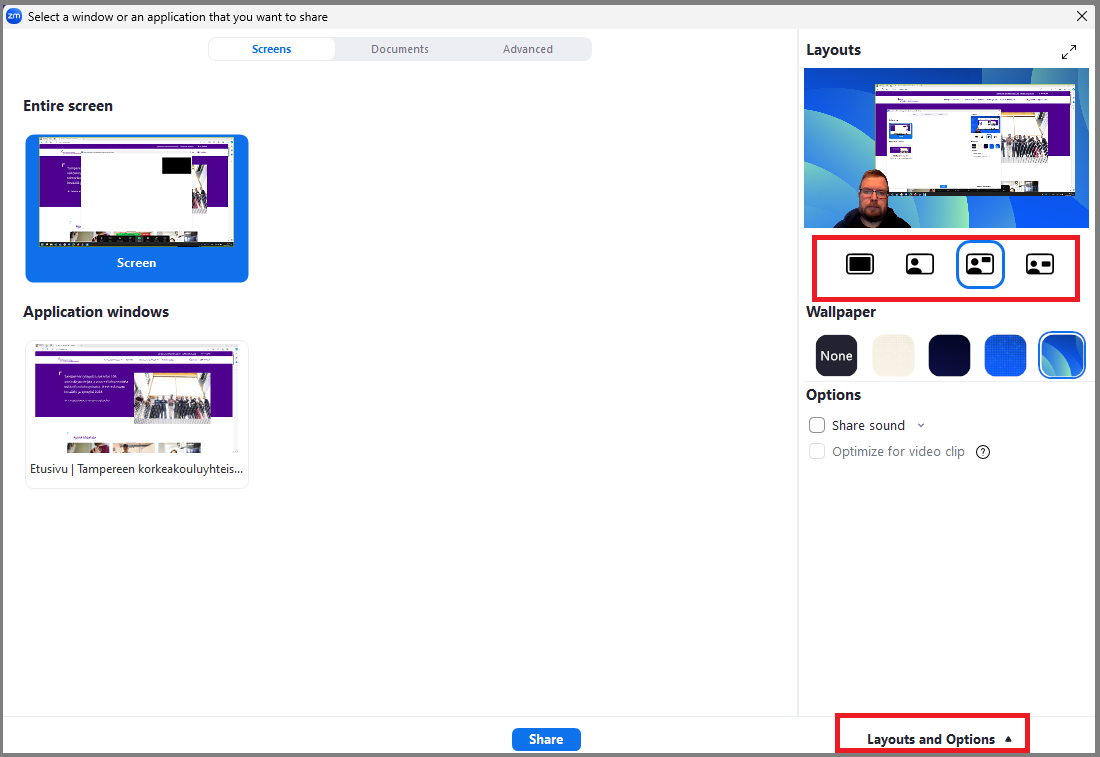
Ruudunjaon aikana näytöllä näkyy hallintapalkki, josta voi hallita tärkeimpiä kokoushuoneen toimintoja.
Ruudunjaon lisätoimintoja:
- New Share: Vaihda tällä hetkellä jaettavasta ikkunasta johonkin toiseen sisältöön
- Pause Share: Jäädytä ruudunjako tilapäisesti, jotta osallistujat eivät näe jaettavalla ruudulla tapahtuvia muutoksia. Ruudunjako palautuu normaaliksi klikkaamalla Resume Share.
- Annotate: Piirrä, kirjoita ja tee korostuksia jaettavan ruutukuvan päälle.
- Remote Control: Voit antaa toiselle käyttäjälle mahdollisuuden ohjata tietokonettasi etänä
- More -> Share computer sound: Jaa ruudunjaon aikana myös tietokoneen toistama ääni muille osallistujille
Ruudunjako päättyy klikkaamalla punaista "Stop Share"-nappia.
2c. Videotapaamisen tallentaminen
Zoom-videotapaaminen voi tallentaa myöhemmin katsottavaksi MP4-videotiedostoksi. Videolle tallentuu kamerakuva, ruudunjako, valkotaulu sekä mikrofonien ääni - muita ruudulla näkyviä elementtejä ei tallenneta videolle.
Tarkemmin tallennusvaihtoehdoista ohjeessa Zoom-videotapaamisen tallentaminen.
2d. Osallistujien hallinnointi
Manage participants -toiminnon kautta voit videotapaamisen aikana
- mykistää kaikkien mikrofonit (Mute all)
- poistaa mikrofonin mykistyksen kaikilta (Unmute all)
- estää mikrofonin avaamisen osallistujilta (More > Allow participants to unmute themselves)
- lukita videotapaamisen niin, että uudet osallistujat eivät pysty liittymään siihen (More > Lock meeting)
- mykistää yksittäisen osallistujan mikrofonin tai pyytää häntä avaamaan mikrofoninsa
- järjestää pikagallupin status-ikonien avulla
- antaa tallennusoikeuden jollekin osallistujalle
- siirtää host-roolin toiselle henkilölle
2e. Pienryhmät - Breakout Rooms
Voit jakaa Zoom-videotapaamisen osallistujat pienryhmiin esimerkiksi pienryhmätyöskentelyä varten Breakout rooms -toiminnolla.
Lisätietoja (englanniksi): Zoom Help Center: Managing Video Breakout Rooms
2f. Videotapaaminen lopettaminen
Kun poistut videotapaamisesta End Meeting toiminnolla tai sulkemalla Zoom-ikkunan oikean yläkulman rastista, Zoom kysyy, haluatko lopettaa videotapaamisen kaikilta osallistujilta vai poistutko vain itse siitä:
- End meeting for All: kaikki osallistujat saavat ilmoituksen tapaamisen päättymisestä ja tapaaminen sulkeutuu
- Leave meeting: muut osallistujat voivat jatkaa videotapaamista ja yksi heistä saa host-rooli, kun poistut kokouksesta.
3. Videotapaamisen jälkeen
3a. Tallenteen käsittely ja julkaiseminen
Jos teit tallenteen omalle tietokoneellesi, Zoom konvertoi kokoustallenteen mp4-videomuotoon vasta videotapaamisen jälkeen. Zoom-tapaamisen päätyttyä ruudulle ilmestyy ikkuna, jossa näet kokoustallenteen muunnosprosessin edistymisen. Muunnos MP4-muotoon tulee tehdä, jotta video on katsottavissa ja jaettavissa normaaleilla videosovelluksilla. Yleensä kannattaa antaa muunnoksen valmistua saman tien, eli älä kirjaudu ulos tai sammuta tietokonetta ennen tämän ikkunan katoamista.
Oletuksena Zoom sijoittaa tallenteet tietokoneesi Tiedostot/Documents-kansion alle automaattisesti ilmestyvään Zoom-alakansioon, jonne Zoom luo edelleen jokaiselle videotapaamiselle/tallenteelle oman alikansion. Valmiin MP4-videotiedoston voi julkaista muiden katsottavaksi Panoptossa.
Jos olet henkilökuntaa, sinulla on Panoptossa My Folder -kansio ja käynnistit tallennuksen pilvitallennuksena, löydät tallenteen 1-4 tuntia tallennuksen päättymisen jälkeen Panoptosta My Folder -kansiosi alikansiosta Meeting Recordings. Voit siirtää tallenteen oikeaan Panopto-kansioon tai julkaista tallenteen katselijoille suoraan Meeting Recording kansiosta Share-asetuksia muokkaamalla.
Lisätietoa
IT Helpdesk
0294 520 500
it-helpdesk [at] tuni.fi (it-helpdesk[at]tuni[dot]fi)
helpdesk.tuni.fi