Zoom-videotapaamisten tallentaminen
Zoomilla voidaan tehdä joko paikallinen videotallennus tai pilvitallennus suoraan Panopto-videoalustalle. Videotallennuksen avulla käyttäjät voivat tallentaa kokousvideon ja -äänen yhdeksi videotiedostoksi. Videotallennus käynnistetään kokousikkunan alalaidassa sijaitsevasta Record-painikkeesta. Käynnistämisen yhteydessä sovellus lisää kokousikkunaan tallennuksen kontrollit, joista videotallennus voidaan keskeyttää tai pysäyttää. Huom! Kokouksen järjestäjän (host tai co-host) on tallennettava kokous tai myönnettävä jollekin toiselle osallistujalle oikeus nauhoittaa.
Breakout rooms -toiminnon käyttäminen eli päätapaamisen jakaminen pienryhmiin vaikuttaa tallentamiseen siten, että se mitä paikallisen tallennuksen käynnistänyt osallistuja näkee sovelluksessaan tallentuu (myös Breakout roomeissa joissa hän vierailee) Jos tallenteet halutaan tehdä jokaisessa Breakout room:issa, täytyy jokaisessa Breakout Roomissa olla osallistuja jolla on tallennusoikeus jotta he voivat käynnistää paikallisen tallennuksen. Pilvitallennuksessa Breakout roomit eivät tallennu, tallennus pysyy käynnissä päähuoneessa Breakout roomien käytön ajan. Jos Host poistuu päähuoneesta pilvitallennus keskeytyy poissaolon ajaksi.
Paikallinen tallennus omalle tietokoneelle
Käynnistä tallennus tietokoneen Zoom-sovelluksessa Record-painikkeesta. Jos Zoom avaa valikon, valitse Record on this Computer. Videotapaamisen päätyttyä Zoom muuntaa tapaamisen tallenteen videotiedostoksi, jonka voit julkaista esimerkiksi Panopto-videopalvelussa.
Löydät videotallenteen tietokoneesi Documents\Zoom -kansiosta. Zoom tekee sinne videotapaamiselle oman alikansion ja tunnistat oikean kansion päiväyksen ja tapaamisen nimen perusteella. Tallennekansiossa on yleensä kolme tiedostoa, joista tarvitset vain suurikokoisimman MP4-videotiedoston (video123456789.mp4). Kaksi muuta tiedostoa ovat tapaamisen ääniraita (M4A) ja pieni soittolistatiedosto. Jos olet pysäyttänyt ja käynnistänyt tallennuksen uudelleen Zoom-tapaamisen aikana, MP4-videotiedostoja syntyy useampia.
Tallennusasetukset määritellään Zoom-sovelluksen asetuksissa: profiilikuvasi oikeassa yläkulmassa > Settings > Recording.
Suositellut asetukset:
- Optimize for 3rd party video editor (pienentää kuvavirheiden riskiä)
- Place video next to the shared screen in the recording (kamerakuva ei peitä näytönjakoa)
- Poista valinta Display participants name in the recording (jos et halua osallistujien nimien näkyvän tallenteella)
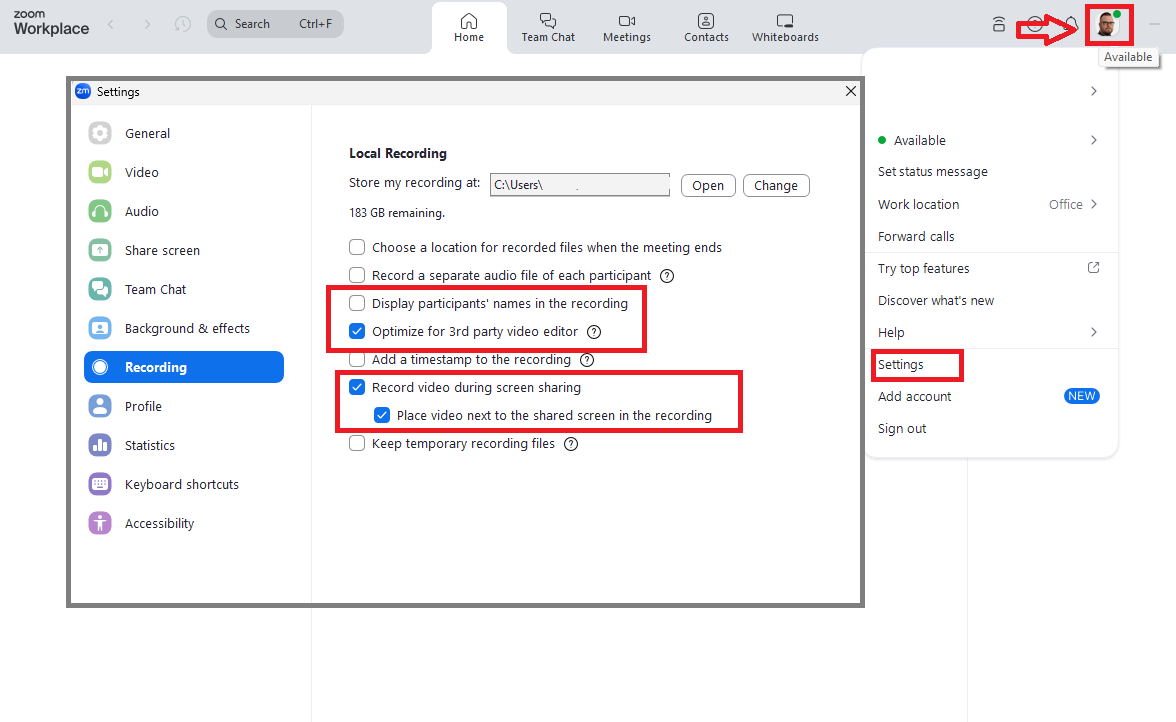
Huom! Älä vaihta tallennuskansiotasi verkkolevylle (S- ja P-levyt), koska tällöin tallennuksen epäonnistumisen riski on suuri.
Vinkkejä asetuksista jotka vaikuttavat tallennettavaan näkymään:
- Tallentajan Zoom-sovelluksen kokousnäkymä on se mikä tallennetaan, jos näkymää muuttaa tilaisuuden aikana se muuttuu myös tallenteelle
- Zoom-sovelluksen asetuksissa profiilikuva>Settings>Video voit valita Hide Non-Video Participants (piilottaaksesi kamerattomat osallistujat). Sama asetus löytyy tapaamisen aikana view-valikosta kokousikkunan oikeasta ylänurkasta.
- Hide Non-video Participants asetuksen lisäksi voi käyttää Gallery view näkymää (view-valikko) jolloin osallistujasta ei näy tallenteella edes kuvatonta laatikkoa vaikka hän olisi mikrofonin välityksellä äänessä. Tuolloin näkyvät ainoastaan osallistujat joilla on kamera päällä
- Security/Host Tools-valikossa näkyy Hostille valinta Hide profile pictures, asetuksella voi piilottaa osallistujien itselleen asettamat profiilikuvat
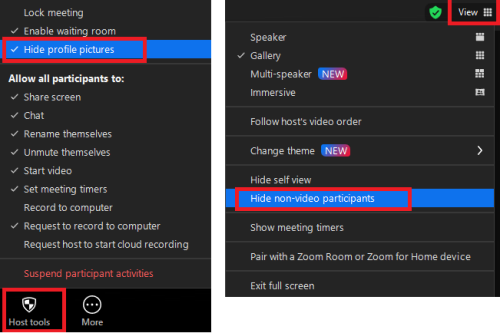
Pilvitallennus suoraan Panoptoon
Pilvitallennus tuli henkilökunnalle uutena toiminnallisuutena helmikuussa 2023. Pilvitallennuksen toimintaperiaate:
- Käynnistät pilvitallennuksen Zoom-sovelluksesta tai www-selainnäkymästä
- Tallennus tapahtuu NORDUnetin palvelimelle
- Videotapaamisen jälkeen Panopto noutaa videotallenteen ja vie sen sinun My Folder -kansiosi alikansioon Meeting Recordings. Tallenne menee Zoom-tapaamisen linkin tekijän Panopto-kansioon vaikka pilvitallennuksen käynnistäisi Alternative host tai Co-Host.
- Julkaiset tallenteen haluamallasi tavalla Panoptossa: siirrät tallenteen johonkin toiseen Panopto-kansioon tai muokkaat tallenteen Share-asetuksia ja lähetät linkin katselijoille.
Vaatimukset pilvitallennuksen käyttämiselle:
- Sinulla on henkilökuntarooli.
- Sinulla on My Folder kansio Panoptossa eli creator-rooli (kts. Panopto-ohjeistus).
Jos teet pilvitallennuksen ennen kuin sinulla on My Folder -kansiota Panoptossa, tallenne menee Panoptossa kansioon, johon vain Panopto-ylläpidolla on pääsy. Ota tällaisessa tilanteessa yhteyttä IT Heldeskiin.
Kun olet henkilökuntaa ja sinulla on Zoom-videotapaamisessa host-, co-host- tai erikseen annettu tallennusoikeus, näet Zoom-kokousnäkymässä tallennustoiminnon (Record). Tietokoneen Zoom-sovelluksessa Record-toiminto avaa valikon, josta teet valinnan, teetko tallennuksen omalle tietokoneellesi (Record on this Computer) vai pilvitallennuksen Panoptoon (Record to the Cloud).
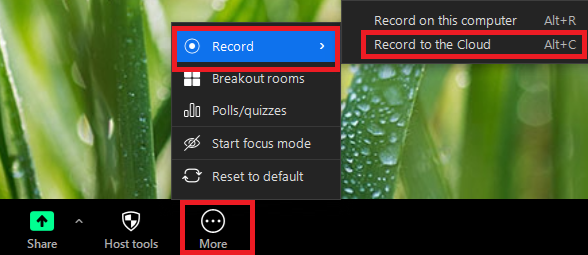
Jos haluat tehdä molemmat tallennukset yhtä aikaa, käytä näppäinkomentoja (Windows/Mac):
- Alt-R / Command(⌘)+Shift+R = tallennus omalle koneelle
- Alt-C /Command(⌘)+Shift+C = pilvitallennus Panoptoon
Näppäinkomentoa tallennuksen käynnistämiseen täytyy käyttää myös esimerkiksi silloin kun paikallisen tallennuksen käynnistää pilvitallennuksen lisäksi toisella tietokoneella toisen osallistujan toimesta, ne joilla on tallennusoikeus tapaamisessa voivat pysäyttää ja käynnistää tapaamisen pilvitallennuksen. Linux-sovelluksessa näppäinkomentoja ei ole käytettävissä, joten tuplatallennus taytyy käynnistää toisella tietokoneella tai mobiililaitteella.
Kun pysäytät pilvitallennuksen, Zoom kertoo vahvistusikkunassa, että saisit Zoomilta viestin, kun pilvitallenne on valmis. Tämä ei pidä paikkaansa meidän tapauksessa. Et myöskään näe Zoomin Recordings-listassa yhtäkään merkintää tekemistäsi pilvitallenteista.
Löydät tallenteen Panoptosta My Folder -kansioon automaattisesti luotavasta Meeting Recordings -alikansiosta:
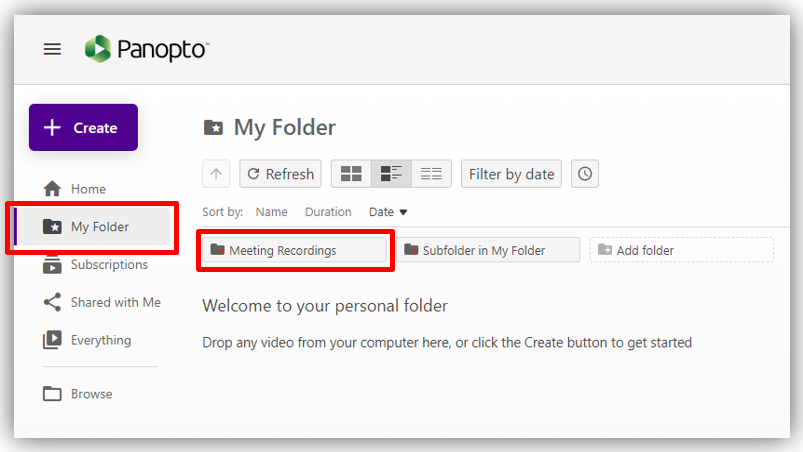
Pilvitallenne on katseltavissa Panoptossa 1-4 tunnin kuluttua Zoom-tapaamisen päättymisen jälkeen. Jos haluat automaattisen sähköpostiviestin Panoptolta tallenteen valmistumisesta, niin sinun tulee muokata notifikaatio-asetuksiasi Panoptossa:
oma profiilikuvasi oikeassa yläkulmassa > User settings > Notifications > Video and folder notifications
Huomaa, että asetuksen päällekytkemisen jälkeen saat notifikaatioviestit myös muista Panopto-tallenteistasi.
Pilvitallennuksen asetukset löydät Zoomin www-portaalista https://tuni.zoom.us > Sign in > Settings > Recording
Valitse kohdasta Cloud recording vain nämä valinnat:
- Record active speaker with shared screen (poista valinta, jos et halua puhujan videokuvan tallentuvan ollenkaan näytönjaon aikana. Kamerakuva tallentuu näytönjaon päälle oikeaan yläkulmaan).
- Record thumbnails when sharing (jos haluat että kamerakuva näkyy tallenteella ruudunjaon aikana)
- Optimize the recording for 3rd party video editor
- Save chat messages from the meeting / webinar asetus (jos haluat että tilaisuuden kaikille näkyvät (Everyone) chat-viestit tulevat myös tallenteelle).
Pilvitallenteelle ei ole mahdollista saada erikseen näytönjakoa ja gallery view -näkymää kaikista kameraa käyttävistä osallistujista erillisinä videoina.
Zoom-tallenteiden ohjaaminen kokouskohtaiseen kansioon Panoptossa
Jos käytät samaa toistuvaa Zoom-kokousta esimerkiksi tietyn opintojakson luennoilla, voit ohjata Zoomin kokous-ID-numeron perusteella tallenteet automaattisesti haluamaasi Panopto-kansioon. Tämä tapahtuu Panoptossa omista käyttäjäasetuksistasi:
profiilikuvasi oikeassa yläkulmassa > User settings > Info: Meeting Import Settings
Lisää uusi mäppäys kopioimalla lomakkeelle Zoom-kokouksesi Meeting ID ja valitsemalla kohdekansio.
Huomaa, että
- voit tehdä automaattisen ohjauksen vain jos olet luonut Zoom-kokouksen itse. Co-host tai Alternative host eivät voi tätä tehdä.
- kaikki tämän Zoom-kokouksen tallenteet menevät valittuun kansioon riippumatta siitä, kuka pilvitallennuksen käynnisti Zoomissa.
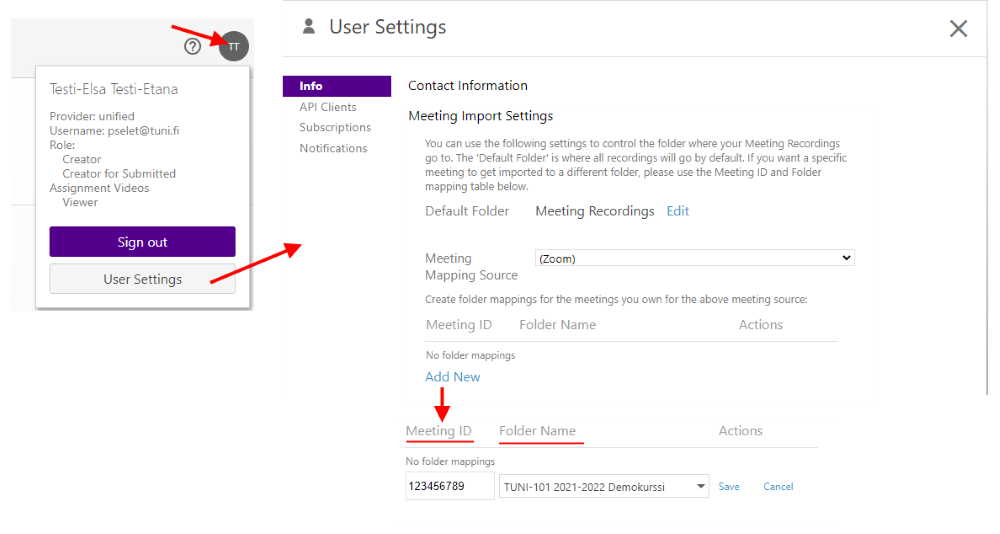
IT Helpdesk
0294 520 500
it-helpdesk [at] tuni.fi (it-helpdesk[at]tuni[dot]fi)
helpdesk.tuni.fi