Zoom-videotapaamiset
Zoom on Tampereen korkeakouluyhteisön videotapaamispalvelu, joka tarjoaa mahdollisuudet videokuva- ja ääniyhteyteen, näytön ja materiaalin jakamiseen sekä pienryhmätyöskentelyyn Windows, Mac, Linux, iOS ja Android -laitteilla. Zoomilla voidaan toteuttaa verkkokokouksia, etäluentoja sekä suurten osallistujamäärien webinaareja.
Zoom on tarkoitettu korkeakouluyhteisön tilaisuuksien järjestämiseen. Ulkopuolista yritys- tai yhdistystoimintaa, jossa korkeakouluyhteisö ei ole järjestäjänä mukana, ei ole sallittua järjestää TUNI Zoomilla.
Zoom tarjoaa monipuoliset työkalut etäosallistumiseen mm.:
- Näytön ja materiaalin jako
- Chat
- Whiteboard luonnostelutaulu
- Äänestykset (Polls)
- Ryhmätyöhuoneet (Breakout Rooms)
- Videotallennus
Zoom on saanut paljon huomiota viime aikoina kansainvälisessä mediassa korona-kriisin myötä laajasti käytettynä palveluna ja sen tietoturvallisuus on herättänyt kysymyksiä. CSC on julkaissut vastauksia Funet Miitti (Zoom)-palveluun liittyviin usein kysyttyihin kysymyksiin. Sivulle on kerätty tietoa palveluun, sen tietoturvaan ja tietosuojaan liittyviin asioihin. Päivittyvä FAQ löytyy korkeakoulujen ja CSC:n yhteistyöalueelta.
Zoom-palvelun käyttöönotto
Zoom-sovelluksen saat asennettua korkeakouluyhteisön tietokoneille Software Centerin kautta, jos sovellus ei ole jo valmiiksi tietokoneellasi. Henkilökohtaisille laitteillesi, sekä tietokoneille että mobiililaitteillesi, voit asentaa Zoom-sovelluksen Zoom-palvelun kautta. Zoom-tapaamiseen on mahdollista osallistua myös selaimen kautta Zoomin web-käyttöliittymällä, mutta käyttökokemus on silloin rajattu. Työpöytäsovellusta käyttämällä käytössäsi on kaikki tarjotut työkalut ja ominaisuudet.
Kirjautuminen Zoom-palveluun
Zoom vaatii kirjautumiseen TUNI-tunnuksen, jolla on @tuni.fi-sähköpostiosoite ja jolle on sallittu HAKA-kirjautuminen.
Kun haluat kirjautua Zoom-sovellukseen TUNI-tunnuksellasi, valitse aloitusnäkymän "Sign In"
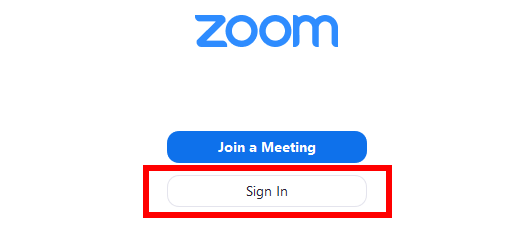
Sen jälkeen käytä Sign In with SSO -vaihtoehtoa (Single Sign-On eli kertakirjautuminen):
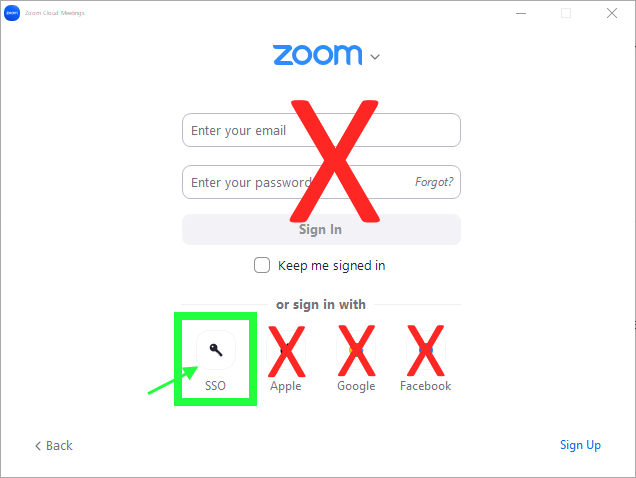
Zoom kysyy seuraavaksi organisaation Zoom-palvelimen osoitetta, kirjoita tarvittaessa company domain -kenttään tuni ja jatka painamalla Continue-painiketta:
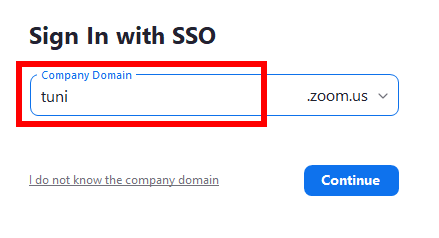
Zoom-sovellus avaa tällöin www-selaimen TUNI-kirjautumissivulle. Kirjautumisen jälkeen salli www-selaimen käynnistää Zoom Meeting -sovellus.
Zoom-palvelusivulle kirjautuminen
Zoom-palvelusivulle kirjautuminen tapahtuu osoitteessa: https://tuni.fi/zoom. Kirjautumiseen pääsee klikkaamalla Sign In -painikkeesta, joka ohjaa sinut tuni-kirjautumissivulle. Palvelusivulla on mahdollista muuttaa omia henkilökohtaisia asetusmuutoksia omaan Zoom-tiliin liittyen.
Zoom-sovellus
Aloitusnäkymä

- Avaa uuden kokouksen
- Kokoukseen liittyminen
- Avaa kokousasetukset, jossa voidaan luoda tai ajastaa kokous
- Näytön jako kokoukseen
- Sovelluksen kotinäkymä
- Chat
- Näyttää tulevat ja menneet kokoukset
- Yhteystiedot
- Profiiliasetukset. Uloskirjautuminen
- Sovelluksen asetukset
- Näyttää tulevat kokoukset
Kokousnäkymä Zoom-sovelluksen versiossa 6.0
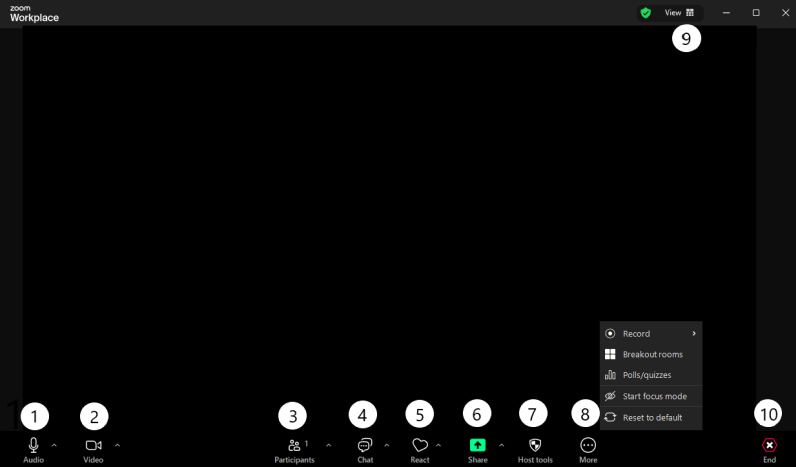
- Mykistää tai avaa mikrofonin. Nuolesta avautuu ääniasetukset
- Piilottaa tai näyttää videokuvan. Nuolesta avautuu kuva-asetukset
- Participants, voidaan hallita osallistujia
- Avaa chat-ikkunan
- React. Sanaton viestintä ja puheenvuoron pyytäminen
- Näytön/materiaalin jako. Voit valita jaettavan näytön tai sovelluksen. Vinkki: jos käytät kahta näyttöä voit jakaa molemmat näytöt tai valita sovelluksia valitsemalla ne Windows-laitteilla Ctrl-painikkeen kanssa ja MacOS-laitteilla Shift-näppäin valittuna. Layouts-toiminnolla voi asettaa kamerakuvan esitysmateriaalin päälle tai rinnalle, tämä ei kuitenkaan vaikuta tallenteen asetteluun.
- Host Tools, turvallisuusasetukset (vain järjestäjälle). Voit ottaa odotushuoneen käyttöön ja hallita mitä toimintoja osallistuja voivat käyttää. Voit tarvittaessa estää osallistujilta kameran, mikrofonin tai ruudunjaon käytön.
- More, lisää toimintoja. Voit käynnistää tallennuksen, ryhmätyöhuoneet.
- View, katselunäkymän valinta
- Kokouksen päättäminen tai kokouksesta poistuminen.
Uuden Zoom-videotapaamisen luominen
Voit luoda uuden videotapaamisen joko Zoom-sovelluksesta, Zoomin web-sivuston kautta tai Outlook-kalenterin kautta mikäli asennat Zoom for Outlook lisäosan (Add-Inn). Huomioi, että vain kaksi sinun luomistasi Zoom-tapaamisistasi voi olla käynnissä kerrallaan. Jos tarvitset kolme tai useamman rinnakkaista videotapaamista, eri henkilöiden henkilön tulee luoda Zoom-tapaamiset.
Zoom-sovelluksella:
Ajastettu videotapaaminen
- Käynnistä Zoom-sovellus ja tarvittaessa kirjaudu sisään palveluun
- Avaa Schedule-painikkeesta kokousasetukset ja luo uusi videotapaaminen
- Kun hyväksyt kokousasetukset sovellus avaa kalenteriohjelmiston (esim. Outlook), jolla kokouskutsu voidaan lähettää osallistujille
Huom. Jos haluat lisätä kokoukseen vaihtoehtoisen kokouksen järjestäjän (Alternative Host), tulee kyseisen henkilön ensin kirjautua ja ottaa Zoom-palvelu käyttöönsä.
Ajastamaton videotapaaminen
- Avaa uusi kokous painamalla oranssia videokamera-painiketta
- Lisää kokoukseen osallistujia kokousikkunan Invite-painikkeesta
- Valitse haluamasi sähköposti tai yhteystiedot ja lähetä kokouskutsu osallistujille
Zoom web-sivuston kautta:
- Avaa osoite https://tuni.fi/zoom ja kirjaudu Sign In -painikkeella
- Valitse sivuston vasemman reunan navigointipalstasta Meetings
- Luo uusi videotapaaminen Schedule a New Meeting-painikkeesta
Katso Zoom-tapaamisten järjestäjän ohje
Microsoft Outlook kalenterin kautta:
Zoom for Outlook lisäosan asentaminen. Jos lisäosaa ei ole vielä asennettu toimi seuraavasti
- Valitse Outlook työpöytäsovelluksessa Apps >> Add Apps
- etsi Zoom for Outlook lisäosa ja asenna valitsemalla Add
- Jos käytät Outlook selainversiota avaa selaimessa sivu Zoom for Outlook ja valitse Get it now asentaaksesi lisäosan. Edge-selaimessa Zoom for Outlook lisäosan käyttö edellyttää kolmannen osapuolen evästeiden sallimista.
- Zoom for Outlook lisäosan asentaminen ei ole enää mahdollista Outlookin vanhaan versioon
Videotapaamisen luominen Outlook työpöytäversiossa:
- Valitse uusi kalenterimerkintä: New meeting
- Lisää tapaamisen aika, otsikko ja osallistujat
- valitse yläpalkista Add a Zoom meeting lisätäksesi Zoom-linkin
- Mikäli et ollut kirjautuneena valitse kirjautumisvaihtoehdoksi SSO. Domain tiedoksi täytä tuni.zoom.us
- Add a Zoom meeting toiminnon vieressä on settings (Zoom-linkin asetukset) josta voit tarvittaessa muuttaa esimerkiksi odotushuoneen asetuksia.
- Tee mahdolliset muutokset linkkiin ja asetuksiin aina Outlookin lisäosan kautta (valitse Zoom lisäosan settings ja Update). Zoom-sovelluksen kautta tehdyt muutokset eivät päivity Outlookin kalenterikutsuihin.
Zoomin ohje: Scheduling meetings with the Outlook add-inn
Videotapaamiseen liittyminen
Linkkiä käyttämällä
Avaa kokouksen järjestäjän sinulle lähettämä linkki. Esim. https://tuni.zoom.us/j/123456789
- Linkki avaa selaimeen sivun, joka käynnistää Zoom-sovelluksen sekä vie kokoukseen
- Kokouksen avauduttua voit testata Mikrofonin ja Kaiuttimien toiminnan Test Computer Mic & Speakers -painikkeesta ja/tai voit liittyä suoraan kokoukseen Join With Computer Audio -painikkeesta
- Jos haluat liittyä kokoukseen puhelinsoitolla valitse kohta Phone Call. Tämä avaa ikkunan, jossa on kokoukseen yhdistävä puhelinnumero
Personal Meeting-ID (PMI) numeroa käyttämällä
- Avaa Zoom-sovellus tai osoite https://tuni.fi/zoom ja valitse Join
- Kirjoita Meeting ID -ruutuun kokouksen ID-numero ja paina Join-painiketta
Katso Zoom-tapaamisten osallistujan ohje.
Zoom-tapaamiseen liittyminen videoneuvottelulaitteella
Zoom-videotapaamispalvelu korvaa vanhan videoneuvotteluteknologian kampuksillamme. Vanhat H323/SIP standardia käyttävät erilliset Cisco ja Polycom videoneuvottelulaitteet poistuivat käytöstä kampuksillamme 2022. Zoomilla on mahdollista soittaa ulkopuolisiin videoneuvottelulaitteisiin IP- tai SIP-osoitteella mikäli sellaiselle on edelleen tarvetta. Myös ulkopuolinen osallistuja voi soittaa Zoom-tapaamiseemme videoneuvottelulaitteella.
Kapasiteettia videoneuvottelulaitteilla osallistumiseen on rajallisesti, mutta yksittäisillä videoneuvottelulaitteilla voi edelleen osallistua tilaisuuksiimme.
Tallennus
Katso sivu Zoom-videotapaaminen tallentaminen.
Rajoitukset
- Voit olla kirjautuneena vain yhdessä tietokoneelle asennettavassa Zoom-sovelluksessa
- Henkilökohtaiseen Zoom-tiliin luotuja Zoom-sessiota voi olla ainoastaan kaksi käynnissä
- Yhtäaikaisia käyttäjiä samassa Zoom-tapaamisessa voi olla maksimissaan 500 henkilöä
Suuria webinaareja varten on mahdollista nostaa henkilömäärärajoitusta 1000 yhtäaikaiseen henkilöön. Ota yhteyttä lähettämällä sähköpostia osoitteeseen it-helpdesk [at] tuni.fi, jos tarvitset laajemman henkilömäärän lisenssiä.
Virtuaalitaustakuvat
Zoom-tapaamisissa on suositeltavaa käyttää kamerakuvassa virtuaalitaustaa (virtual background). Tämä asetus löytyy Zoom-sovelluksen asetuksista kohdasta "Background and Filters" sekä Zoom-tapaamisen aikana kamera-valikosta. Kun olet kirjautunut TUNI-tunnuksellasi Zoom-sovellukseen (Win/Mac), Zoomin oletuskuvissa on mukana Tampereen korkeakouluyhteisön omia taustakuvia. Taustakuvat löydät myös kuvapankista www.tuni.fi/kuvapankki kategoriasta Teams/Zoom -kuvat.
IT Helpdesk
0294 520 500
it-helpdesk [at] tuni.fi (it-helpdesk[at]tuni[dot]fi)
helpdesk.tuni.fi