Zoom video meetings
Zoom is a video meeting service used by the Tampere University community. It enables video and audio connections, screen and material sharing, as well as small group work using Windows, Mac, Linux, iOS and Android devices. Zoom can be used to organize online meetings, remote lectures and webinars with large numbers of participants.
Zoom is intended for organising events of the Tampere universities community. External business or association activities in which Tampere University community is not involved as the organiser are not allowed to be organised using TUNI Zoom.
Zoom provides versatile tools for remote interaction for example:
- Screen and material sharing
- Chat
- Whiteboard
- Polls
- Breakouts rooms
- Video recording
The use of video conferencing and teaching via Zoom has accelerated in recent times. Many people are concerned about GDPR and privacy issues when using the video service. To address this matter, NORDUnet has listed privacy related facts pertaining the Zoom service, including an outline of what NORDUnet has done to be in compliance with GDPR and European privacy directives.
Start of use Zoom video service
You can install the Zoom application on a university community computer through Software Center, if it has not been preinstalled on your workstation. Navigate to the Zoom service website to download and install the Zoom app on your personal computer and mobile devices. It is also possible to attend a Zoom meeting through a browser by using the Zoom online interface, but this limits the user experience. With the desktop application, you have access to all available tools and features.
Signing in to the Zoom service
If you want to sign in to the Zoom app with your TUNI username, select “Sign In” on the start page.
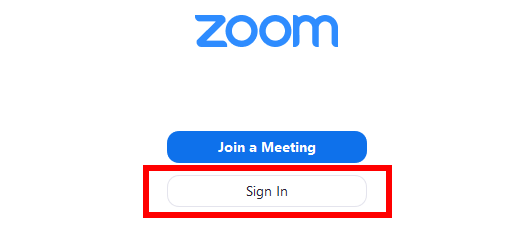
Then select the Sign In with SSO (Single Sign-On) option:
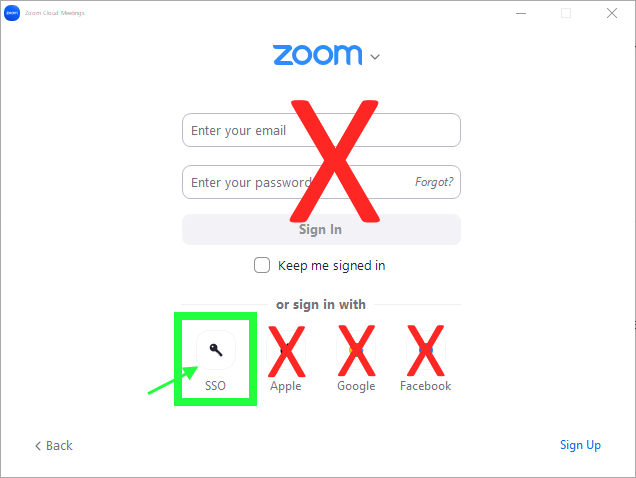
After this, Zoom will prompt you to provide the organisation’s Zoom server address. If necessary, enter tuni in the domain field and proceed by clicking “Continue”:
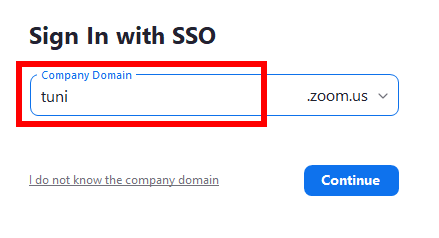
Login Zoom portal
You can find Zoom service portal using https://tuni.fi/zoom address. Login in by clicking Sign in button, which directs you into TUNI login webpage. You can change your default personal settings through Zoom service portal.
Zoom user interface
Start screen

- Start new meeting
- Join meeting
- Schedule meeting
- Share screen into Zoom video meeting
- Home view
- Chats
- Upcoming video meetings
- Zoom contacts
- Profile settings and logging out
- Settings
- Next meeting
Meeting user interface (V.6.0)
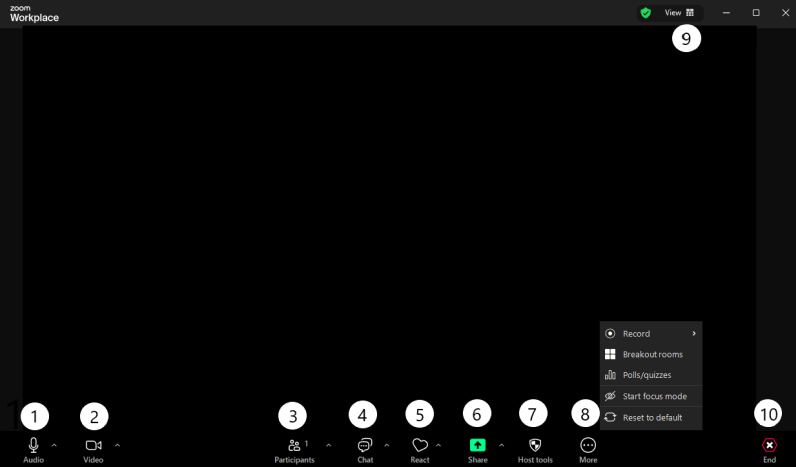
- Mute microphone. Arrow button opens audio settings.
- Hide or unhide video camera. Arrow button opens video settings.
- Participant list
- Chat
- Nonverbal reactions or raise hand
- Share window, screen or program. You can select a screen or app to share. Tip: if you're using two screens, you can select both screens or select apps by selecting them with the Ctrl key on Windows devices (or shift key on MacOS devices). With the Layouts function, you can place the camera image on top of or next to the presentation material, but this does not affect the layout of the recording.
- Host Tools/Security settings (only for the organiser): enable or disable waiting room and control which functions participants can use. You can limit the use of microphones, cameras and screen sharing.
- More (settings): start Meeting recording and Breakout Rooms
- View Mode
- End meeting or leave from a meeting
Creating a new Zoom video meeting
You can create a new video meeting in the Zoom app, through the Zoom website or from Microsoft Outlook calendar if Zoom for Outlook add-inn is installed.
Zoom app:
Scheduled video meeting
- Start the Zoom app and sign in to the service, if necessary.
- Use the Schedule button to open the meeting settings and create a new video meeting.
- When you approve the meeting settings, the app opens the calendar software (e.g. Outlook) for sending the meeting invitations to the participants.
Note: If you want to add other participant as alternative host, this person needs to start using Zoom service first and login to Zoom
Non scheduled video meeting
- Open a new meeting by clicking the orange video camera button.
- Add participants to it with the Invite button in the meeting window.
- Select the desired e-mail address or contact information and send the meeting invitation to the participants.
Zoom website
- Navigate to https://tuni.fi/zoom and log in by clicking the Sign In button.
- Select Meetings in the navigation column on the left.
- Create a new video meeting by clicking Schedule a New Meeting.
More detailed instructions: Zoom meeting, host instructions
Creating a new Zoom Meeting from Outlook calendar
Installing the Zoom for Outlook add-in. If the add-on is not yet installed, proceed as follows
- In the Outlook application, choose Apps >> Add Apps
- find the Zoom for Outlook add-on and click Add to install
- If you use the browser version of Outlook, open the Zoom for Outlook page in the browser and select Get it now to install the add-on. In the Edge browser, to use Zoom for outlook, you need to allow third-party cookies.
- Installing Zoom for Outlook does not work with older Outlook versions anymore
How to schedule a new Zoom meeting in Outlook:
- Select a new calendar entry: New meeting
- Add the meeting time, title and participants
- select Add a Zoom meeting from the top bar
- If you were not logged in, select SSO as the login option. For domain information, fill in tuni.zoom.us
- Next to the Add a Zoom meeting function is settings (Zoom link settings) where you can change, for example, the settings of the waiting room.
- Always make any changes to the link and settings via the Outlook add-on (select Zoom add-on settings and Update). Changes made through the Zoom application are not updated to Outlook calendar invitations.
Zoom instructions: Scheduling meetings with the Outlook add-inn
Joining a video meeting:
Via a link
- Open the link sent to you by the meeting organiser, e.g. https://tuni.zoom.us/j/123456789.
- The link opens a browser page that starts the Zoom application and takes you to the meeting.
- Once the meeting is open, you can test the functioning of the microphone and speakers by clicking Test Computer Mic & Speakers and/or enter the meeting directly by selecting Join With Computer Audio.
- If you would like to join the meeting with a phone call, select Phone Call. This opens a window that displays a telephone number that connects to the meeting.
With a Personal Meeting ID number (PMI)
- Open the Zoom application or the address https://tuni.fi/zoom and select Join.
- Enter the ID number in the Meeting ID field and click Join.
More detailed instructions: Zoom meeting, participant instructions
Joining a Zoom meeting with a videoconferencing device
Zoom video meeting service replaces old video conferencing technology on our campuses. The old Cisco and Polycom video conferencing devices using the H323/SIP standard were phased out on our campuses by the end of August 2022. Zoom can still be used to call external video conferencing devices with an IP or SIP address if there is still a need for one. Remote participants can also call to our Zoom meeting using a video conferencing device.
The capacity to participate with videoconferencing equipment is limited, but individual participants can still call to our Zoom events with a videoconferencing device.
Zoom recording
See the page Zoom meeting, recording.
Limitations
- You can be signed in only with one Zoom computer application
- Only two of your Zoom meetings can be running at a time
- Maximum participants in the same Zoom meeting is 500 persons
It is possible to increase maximum participants amount as large as 1000 persons for large webinars. Contact IT Helpdesk, if you need temporary increment of participants.
IT Helpdesk
0294 520 500
it-helpdesk [at] tuni.fi (it-helpdesk[at]tuni[dot]fi)
helpdesk.tuni.fi