TUNI Virtual Desktop - Azure Virtual Desktop
- Pikaohje
- Tietojen tallentaminen ja siirtäminen
- Azure Virtual Desktopin käyttö sovelluksella vaihe vaiheelta
- Azure Virtual Desktopin käyttö selaimella vaihe vaiheelta
- Usein kysytyt kysymykset ja yleisimmät ongelmatilanteet
Azure Virtual Desktop (AVD) on TUNI Virtual Desktop -palvelun käytetyin virtualisointialusta/-tekniikka. AVD soveltuu niin yksittäisten Windows-sovellusten kuin myös kokonaisten Windows 10 ja 11 -työpöytien etäkäyttöön halutuilla ohjelmilla. Palvelua käytetään TUNI-tunnuksella.
Microsoft Azure -pilvipalvelusta isännöity Azure Virtual Desktop (AVD) on kuin virtuaalinen tietokoneluokka, jonka tietokoneita ja ohjelmistoja ylläpitää tietohallinto, mutta ohjelmistojen käyttö on täysin paikasta riippumatonta. Yksi AVD:n virtuaalinen isäntäkone palvelee palvelimen tavoin useita käyttäjiä yhtäaikaisesti. AVD on myös hyvä ratkaisu, kun esim. ryhmä tutkijoita tarvitsee yhteisen, tietyillä ohjelmistoilla varustetun tutkimuskoneen, joka on huoltokatkoja lukuun ottamatta aina käytettävissä paikkariippumattomasti.
Pikaohje
Azure Virtual Desktop -virtualisointialustaa voit käyttää sekä sovelluksella että selaimella. Sovelluksen käyttöä suositellaan vahvasti aina, kun se on mahdollista.
Käyttö sovelluksella
Microsoft on korvannut Remote Desktop -sovelluksen uudella Windows App sovelluksella syksyllä 2024. Tehdessäsi uutta Azure Virtual Desktop -clientin asennusta etsi sovellusta sen uudella nimellä. Remote Desktop -sovellus päivitetään TUNI-ylläpidetyillä tietokoneila uuteen versioon loppuvuoden 2024 aikana.
Lataa ja asenna omalle laitteellesi sopiva versio Windows App-sovelluksesta (julkaisijana Microsoft). Sovellus on ilmainen kaikille päätelaitteille ja käyttäjille.

Windows 10/11
- TUNI Windows 11 -tietokoneet: Löydät Windows App -sovelluksen MS Storesta sekä Yritysportaali / Company Portal -sovelluksen kautta.
- TUNI Windows 10 -tietokoneet: Löydät Windows App -sovelluksen MS Storesta
- Omat henkilökohtaiset Windows 10/11 -tietokoneet: Löydät Windows App -sovelluksen Microsoft Storesta.
- Kun olet asentanut sovelluksen, avaa sovellus ja valitse Sign in.
- Kirjaudu omalla TUNI-sähköpostiosoitteellasi.
- Näet omalle tunnuksellesi tarjolla olevat sovellukset sekä virtuaalityöpöydät.
- Muodosta yhteys virtuaalityöpöydälle klikkaamalla sen kuvaketta. Käytä kirjautuessasi TUNI sähköpostiosoitetta ja salasanaa.
- Kun lopetat käytön, kirjaudu ulos virtuaalityöpöydän Käynnistä-valikon tai työpöydän kautta Sign out -valinnalla, niin työpöytän resursseja vapautuu heti muiden käyttöön.
MacOS
- TUNI MacOS -tietokoneet: Löydät Windows App -sovelluksen valmiiksi asennettuna laitteltasi.
- Omat henkilökohtaiset MacOS -tietokoneet: Löydät Windows App -sovelluksen (Microsoft julkaisija) App Storesta.
- Kun olet asentanut Windows App-sovelluksen, avaa sovellus ja valitse Sign in.
- Tilaa sisältö TUNI-sähköpostiosoitteellasi.
- Kirjaudu omalla TUNI-sähköpostiosoitteellasi.
- Näet omalle tunnuksellesi tarjolla olevat sovellukset sekä virtuaalityöpöydät.
- Muodosta yhteys virtuaalityöpöydälle klikkaamalla sen kuvaketta. Käytä kirjautuessasi TUNI sähköpostiosoitetta ja salasanaa.
- Kun lopetat käytön, kirjaudu ulos virtuaalityöpöydän Käynnistä-valikon kautta Sign out -valinnalla, niin työpöytä vapautuu muiden käyttöön.
Android, iOS ja Chromebook
Löydät Windows App-sovelluksen (julkaisija Microsoft) laitteesi sovelluskaupasta
- Kun olet asentanut Windows App -sovelluksen, avaa sovellus, valitse Sign in.
- Tilaa sisältö TUNI-sähköpostiosoitteellasi.
- Kirjaudu omalla TUNI-sähköpostiosoitteellasi.
- Näet omalle tunnuksellesi tarjolla olevat sovellukset sekä virtuaalityöpöydät.
- Muodosta yhteys virtuaalityöpöydälle klikkaamalla sen kuvaketta. Käytä kirjautuessasi TUNI sähköpostiosoitetta ja salasanaa.
- Kun lopetat käytön, kirjaudu ulos virtuaalityöpöydän Käynnistä-valikon kautta Sign out -valinnalla, niin työpöytä vapautuu muiden käyttöön.
Linux
Ei Microsoftin julkaisemaa sovellusta. Suosittelemme käyttöä Chromium-pohjaisella selaimalla (esim. Chromium, Edge, Chrome)
Käyttö selaimella
Tarvitset ajan tasalla olevan selaimen, jossa on HTML5-tuki. Kaikki yleisimmät selainohjelmat, kuten esim. MS Edge, Chrome, Firefox, Safari tai Opera, käyvät.
- Mene osoitteeseen https://www.tuni.fi/avd ja kirjaudu omalla TUNI-sähköpostiosoitteellasi.
- Näet omalle tunnuksellesi tarjolla olevat sovellukset sekä virtuaalityöpöydät.
- Muodosta yhteys virtuaalityöpöydälle klikkaamalla sen kuvaketta.
- Kun lopetat käytön, kirjaudu ulos, niin työpöytä vapautuu muiden käyttöön. Kirjaudu ulos oman nimen kohdalta avautuvasta valikosta (vasen ylälaita), sillä pelkkä selainikkunan sulkeminen ei riitä.
Tietojen tallentaminen ja siirtäminen
Tietojen tallentamiseen ja siirtämiseen ovat työpöydillä käytettävissä OneDrive for Business (TUNI) ja P- ja S-verkkolevyasemat. OneDriven käyttö on suositeltavaa parhaimman käyttökokemuksen varmistamiseksi, jollei sen käytölle ole muita esteitä. Työpöydän D:-hakemisto on tarkoitettu vain väliaikaiseen tietojen tallentamiseen, sillä sinne tallennetut tiedot poistetaan hakemistosta säännöllisesti.
OneDrivea voit käyttää selaimella osoitteen onedrive.live.com kautta tai kirjautumalla omalla TUNI-tunnuksellasi virtuaaliselle työpöydälle valmiiksi asennettuun OneDrive-ohjelmaan klikkaamalla ao. ikonia virtuaalityöpöydän oikeassa alalaidassa. Kirjautumalla OneDrive-ohjelmaan saat pilvitallennustilasi sisällön näkymään suoraan virtuaalityöpöydän resurssienhallintaikkunassa.
Lisätietoa OneDrive for Business (TUNI) tallennustilasta.
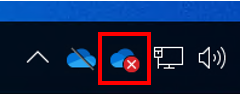
Azure Virtual Desktopin käyttö sovelluksella vaihe vaiheelta
Ohjeen vaiheiden tekstisisältö ja kuvat on tehty Windows 11 -tietokoneella käyttäen MS Store -versiota sovelluksesta. Tekstit tai tilannekuvat saattavat poiketa hieman muilla päätelaitteilla käytettäessä, mutta päävaiheet ovat kaikilla samat.
- Avaa Windows App -sovellus ja valitse Sign in.
- Kirjaudu sovellukseen omalla TUNI-sähköpostiosoitteellasi.
- Näet tunnuksellesi jaetut resurssit kuvakkeina:
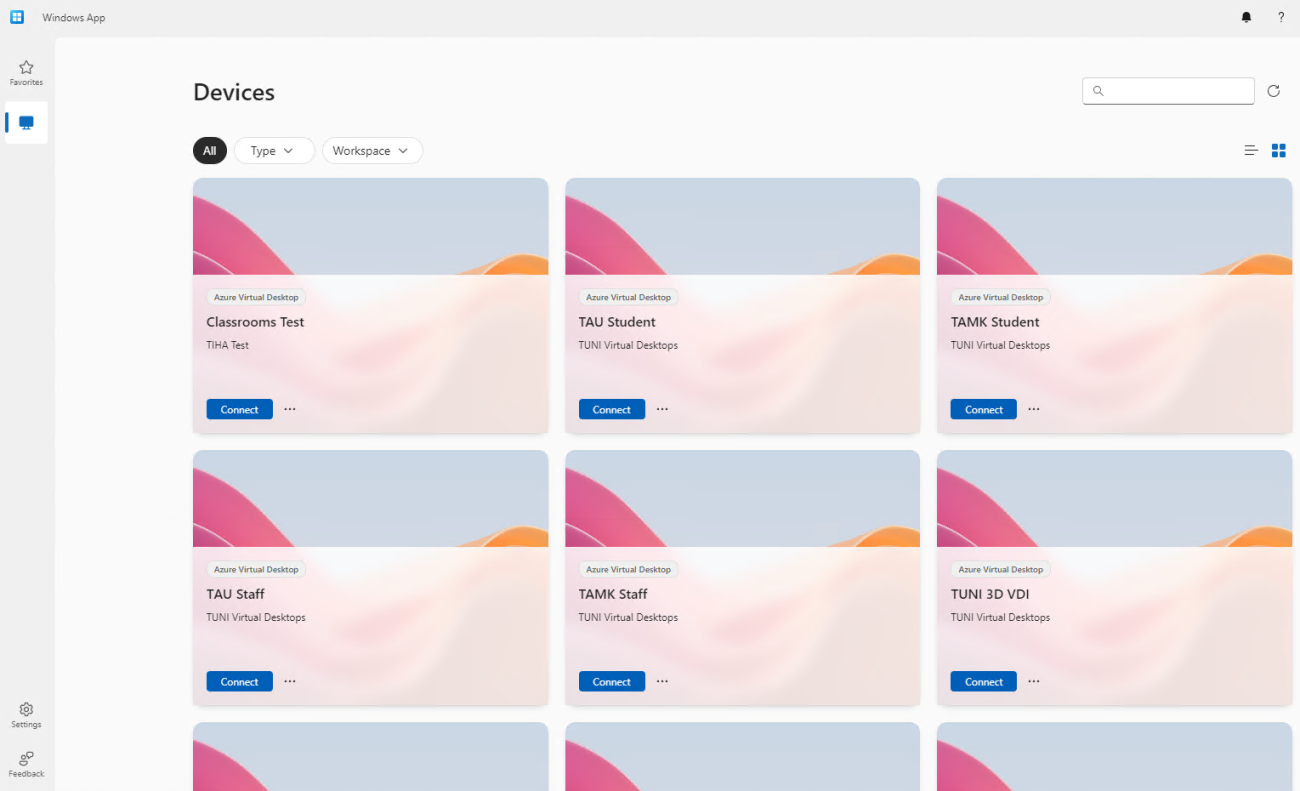
- Klikkaa haluamasi sovelluksen tai työpöydän kohdalla Connect-kuvaketta.
- Kirjaudu virtuaalikoneelle omalla TUNI-sähköpostiosoitteellasi.
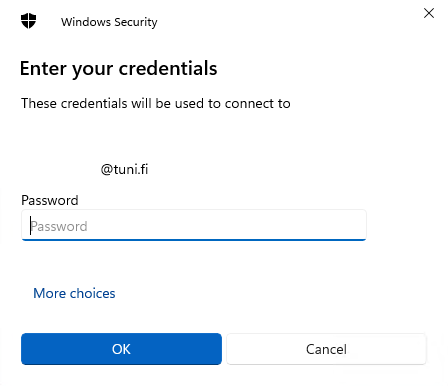
- Valitsemasi sovellus / työpöytä aukeaa uuteen sovellusikkunaan.
- Tästä eteenpäin sovelluksen tai työpöydän käyttö on kuin tavallisella Windows tietokoneella.
- Kun lopetat käytön, sulje virtualisoitu sovellus tai kirjaudu ulos virtuaalityöpöydän Käynnistä-valikon / työpöydän Sign out -valinnalla.
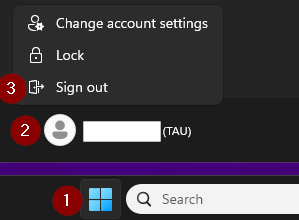
Azure Virtual Desktopin käyttö selaimella vaihe vaiheelta
Ohjeen vaiheiden tekstisisältö ja kuvat on tehty Windows 10 -tietokoneella käyttäen Edge-selainta. Tekstit tai tilannekuvat saattavat poiketa hieman muilla päätelaitteilla ja selaimilla käytettäessä, mutta päävaiheet ovat kaikilla samat.
- Avaa selain ja mene osoitteeseen www.tuni.fi/avd
- Kirjaudu omalla TUNI-sähköpostiosoitteellasi.
- Näet tunnuksellesi jaetut resurssit kuvakkeina vastaavasti kuin sovelluksella käytettäessä
- Klikkaa haluamasi sovelluksen tai työpöydän kuvaketta.
- Voit valita mitä oman koneesi resursseja yhdistetään etäistuntoon (valinnat voivat vaihdella kohteesta riippuen). Valintojen jälkeen valitse Connect.
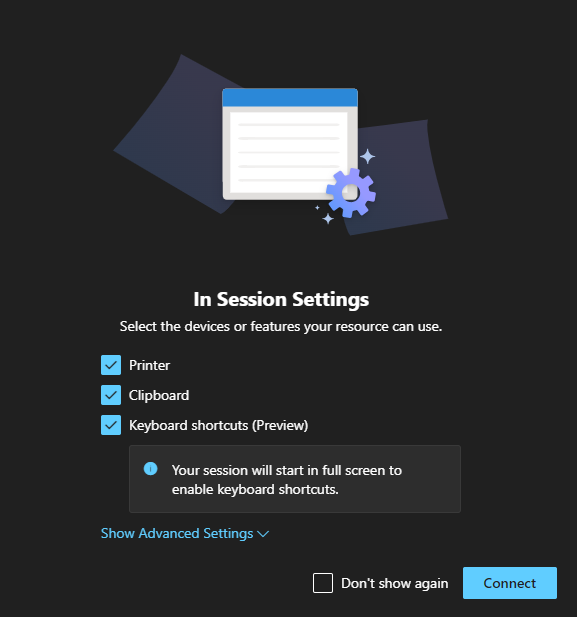
- Kirjaudu vielä virtuaalikoneelle TUNI-sähköpostiosoitteellasi.
- Jos et anna tunnusta 30 sekunnin kuluessa, tulee aikakatkaisuilmoitus Reconnect-valinnalla.
- Selaimeen tallennettuja tunnistetietoja ei voi käyttää kirjautumiseen virtuaalityöpöydälle!
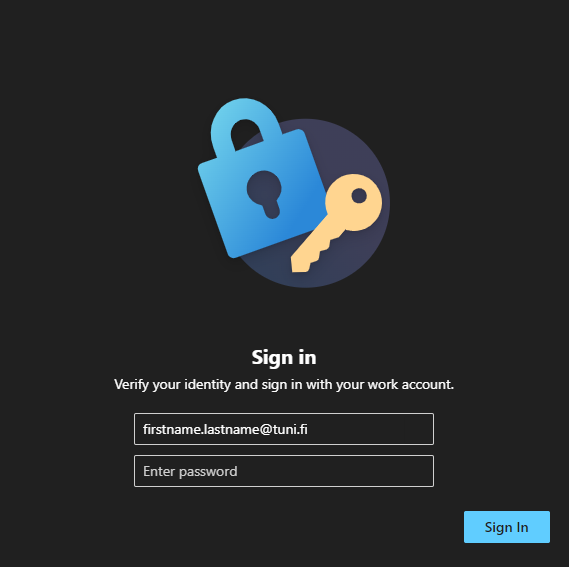
- Valitsemasi sovellus tai työpöytä aukeaa selainikkunaan uuteen välilehteen.
- Kun lopetat käytön, kirjaudu ulos virtuaalityöpöydän Käynnistä-valikon tai työpöydän Sign out -valinnalla.
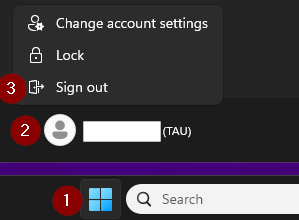
Usein kysytyt kysymykset ja yleisimmät ongelmatilanteet
Minulle ei näy palvelussa yhtään / tiettyä sovellusta tai työpöytää.
Tunnuksellesi ei ole kohdistettuna tarvittavaa resurssia. Mikäli kyseessä on rajoitettu opetuksen työpöytä, ota ensisijaisesti yhteys kurssin opettajaan ja varmista, että hän on tilannut virtuaalityöpöydän osaksi kurssin toteutusta. Muissa tapauksissa ota yhteyttä IT Helpdeskiin.
Uusien resurssien lisäämisessä tunnukselle saattaa kestää n. 1 tunti.
En pysty muodostamaan yhteyttä työpöydälle tai sovellukseen lainkaan tai yhteys katkeilee.
Ota yhteyttä IT Helpdeskiin ja kerro mahdollisimman tarkasti seuraavat tiedot vianselvityksen nopeuttamiseksi:
- milloin ongelma ilmeni (päivä ja kellonaika)
- käytitkö sovellusta vai selainta
- mitä konetta ja käyttöjärjestelmää käytit
- millaista verkkoyhteyttä käytit (LAN, WLAN, mobiilidata)
- toimiko verkkoyhteytesi muuten normaalisti
- kuvakaappaus virheilmoituksesta tai mahdollisimman sanatarkka kuvaus virheilmoituksen sisällöstä
Virtualisoidun sovelluksen / työpöydän käyttö on hidasta
- Vältä tiedostojen käsittelyä sovelluksella suoraan TUNI-verkkolevyltä tai oman päätelaitteesi levyasemilta, koska tämä aiheuttaa verkkoviivettä ja näkyy hidasteluna sovelluksen käytössä. Kopioi käsiteltävät tiedostot käytön ajaksi sovelluspalvelimelle esim. Documents-kansioon ja avaa ne sovelluksella tästä sijainnista. Muista lopuksi tallentaa tiedostot takaisin verkkolevylle / omalle päätelaitteellesi!
- Palvelimella saattaa olla useampia käyttäjiä ja alusta sen vuoksi hetkellisesti niin kuormittunut, että sovelluksen käyttö hidastuu. Tällöin suosittelemme ensimmäiseksi kirjautumaan ulos virtuaaliselta työpöydältä työpöydän Käynnistä-valikon kautta Sign out -valinnalla ja parin minuutin päästä kirjautumaan uudelleen sisään virtuaaliselle työpöydälle, jolloin käyttösi ohjautuu uudelle palvelimelle.
En voi kirjautua selaimella virtuaalityöpöydälle selaimen salasanamanageriin tallennetuilla tunnistetiedoilla
Kirjautuminen virtuaalityöpöydälle tallennetuilla tunnistetiedoilla on estetty tietoturvasyistä. Käyttäjätunnus ja salasana on kirjoitettava jokaisella kirjautumisella.
Käytän Windows Appia ja minulla on useampi näyttö tietokoneeseeni kytkettynä. Miten voin yhdistää vain yhden / tietyn näytön virtuaalityöpöydälle?
- Klikkaa virtuaalityöpöydän kuvakkeen vieressä olevaa kolmea pistettä ... ja valitse Settings.
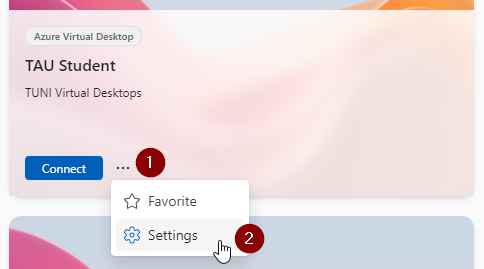
- Ota pois päältä valinta "Use Default Settings", jotta voit hallita virtuaalityöpöytäistunnon näyttöasetuksia.
- Oletusarvoisesti virtuaalityöpöydälle yhdistetään kaikki tietokoneeseesi kytketyt aktiiviset näytöt (All displays). Voit valita halutessasi vain yhden (Single display) tai valitut näytöt (Select displays) osaksi etäyhteyttä
IT Helpdesk
0294 520 500
it-helpdesk [at] tuni.fi (it-helpdesk[at]tuni[dot]fi)
helpdesk.tuni.fi