Teams-työtilan lisäominaisuudet
Teams-työtilan tiedostokirjastoon tuodut kansiot ja tiedostot näkyviin Teams-näkymässä
Uuteen Teams-työtilaan mennessäsi näet ainoastaan yhden kanavan: Yleinen (General). Jokaisella kanavalla on Tiedostot-välilehti (Files), johon voi tallentaa ja luoda tiedostoja ja jonne viedään myös kanavalla jaetut tiedostot. Jos olet kopioinut kansioita Teams-työtilan SharePoint-tiedostokirjastoon, et näe tiedostoja Teams-työtilassa. Tiedostot täytyy siirtää Yleinen-kanavan kansioon tai voit luoda Teams-työtilaan samannimiset kansiot kuin SharePointin juurikansiossa, jotta saat tiedostot näkyviin myös Teams-työtilassa. Voit myös linkittää halutessasi koko SharePoint-tiedostokirjaston erilliseksi välilehdeksi kanavaan.
Haluan kaikki siirretyt tiedostot Yleinen-kanavan kansioon
- Teams-työtilassa Yleinen-kanavan Tiedostot-välilehdellä klikkaa Avaa SharePointissa (Open in Sharepoint) -painiketta

- Klikkaa SharePoint-sivustossa vasemmassa navigaatiossa olevaa Tiedostot-linkkiä
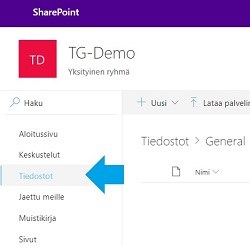
- Valitse kaikki kansiot ja tiedostot, lukuun ottamatta Yleinen-kansio, jotka haluat siirtää Yleisen-kanavan kansioon
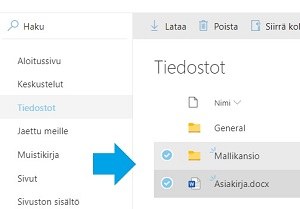
- Valitse Siirrä kohteeseen (Move), Nykyinen Kirjasto (Current Library) ja Yleinen (General)
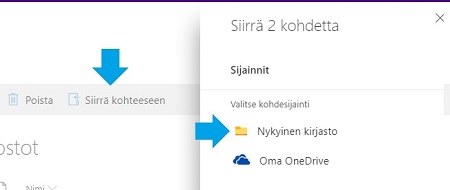
- Siirretyt kansiot ja tiedostot tulevat näkyviin Yleinen-kansion alle ja ne näkyvät myös Teams-työtilan Yleinen-kanavan Tiedostot-välilehdellä.
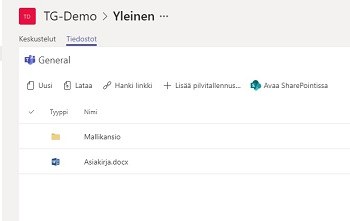
Haluan SharePoint-tiedostokirjastossa juuritasolla olevat kansiot omiksi kanavikseen Teamsiin
- Teams-työtilassa Yleinen-kanavan Tiedostot-välilehdellä klikkaa Avaa SharePointissa (Open in Sharepoint) -painiketta

- Klikkaa SharePoint-sivustossa vasemmassa navigaatiossa olevaa Tiedostot-linkkiä
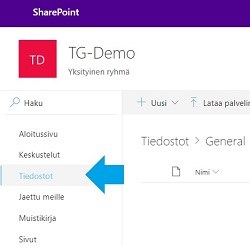
- Tarkista juuritasolla olevien kansioiden nimet.
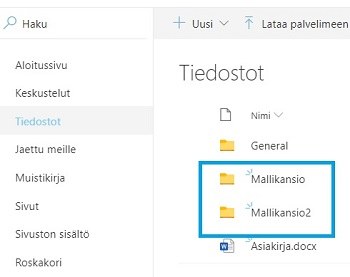
- Avaa Teams-työtila ja klikkaa tiimin nimen oikeassa reunassa oleva valikkopainiketta (kolme pistettä) ja valitse Lisää kanava
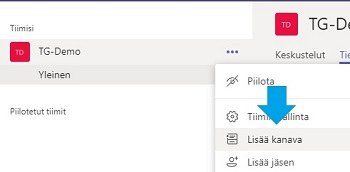
- Nimeä kanava siten, että siitä tulee samanniminen SharePointissa olevan juuritasokansion kanssa, jonka tiedostot haluat näkyviin omalle kanavalle.

- Tee samat toimenpiteet muillekin juuritasolla oleville kansioille
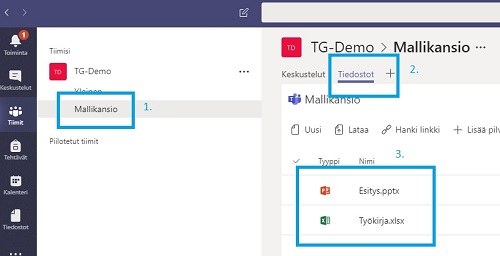
Haluan linkittää kanavalle koko tiedostokirjaston omaksi välilehdeksi
- Avaa Teams-työtila ja kanava, johon haluat lisätä koko tiedostokirjaston.
- Klikkaa kanavalla välilehtien otsikkotasolla olevaa + painiketta.
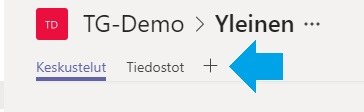
- Valitse Tiedostokirjasto (Document Library)
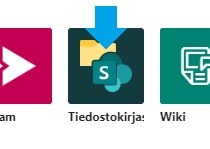
- Valitse listalta ryhmän nimeä vastaava SharePoint-sivusto ja klikkaa Seuraava
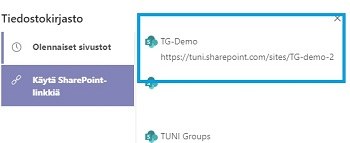
- Valitse Tiedostot (Documents)
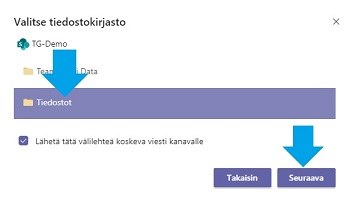
- Voit halutessasi nimetä välilehden ja lopuksi klikkaa Tallenna (Save)
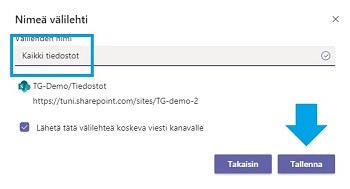
- Tiedostokirjasto tulee näkyviin välilehdelle kokonaisuudessaan
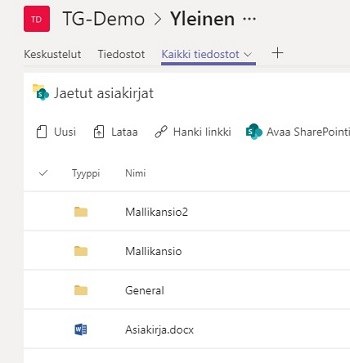
Teams-synkronoinnin käyttöönotto
Synkronointi on tarkoitettu offline-työskentelyyn, joten jos työskentelet hyvässä internet-yhteydessä, ei tätä ole syytä käyttää.
Mene Teamsissä kanavalle, jonka haluat synkronoida koneellesi ja valitse ylhäältä Files-välilehti. Voit synkronoida koko kanavan tai voit vain valita vain jonkun kansion. Klikkaa Sync. Saat ilmoitukset Teams:sta ja OneDrivesta, että synkronointi on otettu käyttöön. Toiminto kopioi kansiossa olevista tiedostoista kopion tietokoneellesi.
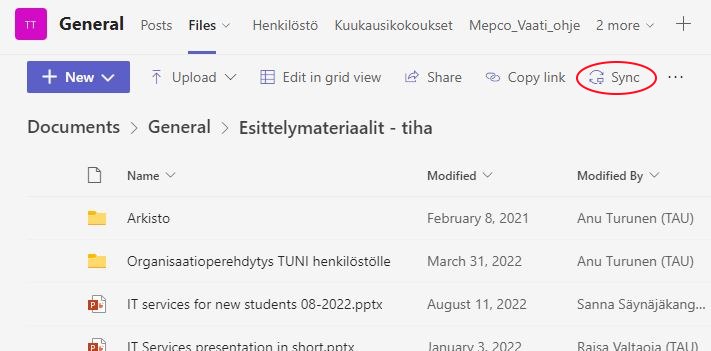

Halutessasi lopettaa jonkin Teams-tiedostokansion synkronoinnin tietokoneellesi, voit tehdä sen näin:
- Klikkaa tietokoneesi tehtäväpalkin oikeassa laidassa olevaa OneDrive-kuvaketta (sininen pilvi) ja avautuvan ikkunan yläkulmassa olevaa rattaan kuvaa
- Valitse avautuvasta valikosta Settings.
- Klikkaa välilehteä Account
- Jos haluat lopettaa jonkun TG-ryhmän kanavan synkronoinnin, klikkaa sen kohdalla Stop sync. Tällöin ne lakkaavat synkronoitumasta Teamsin kanssa ja ne katoavat resurssienhallinnasta kohdasta, jossa ennen näkyivät. Ne eivät poistu tietokoneelta, mutta löytyvät vain käyttäjän profiilitietojen alta.
- Jos haluat lopettaa TG-ryhmän jonkun kansion synkronoinnin, klikkaa ryhmän kohdalta Choose folders ja ota täppä pois ko kansion kohdalta. Tämän jälkeen ko kansio poistuu koneeltasi, mutta jää toki Teamsiin edelleen.
- Jos haluat poistaa tietokoneellesi synkronoidunTG-ryhmän, se pitää tehdä käsin tämän jälkeen resurssienhallinnasta käyttäjän profiilista.
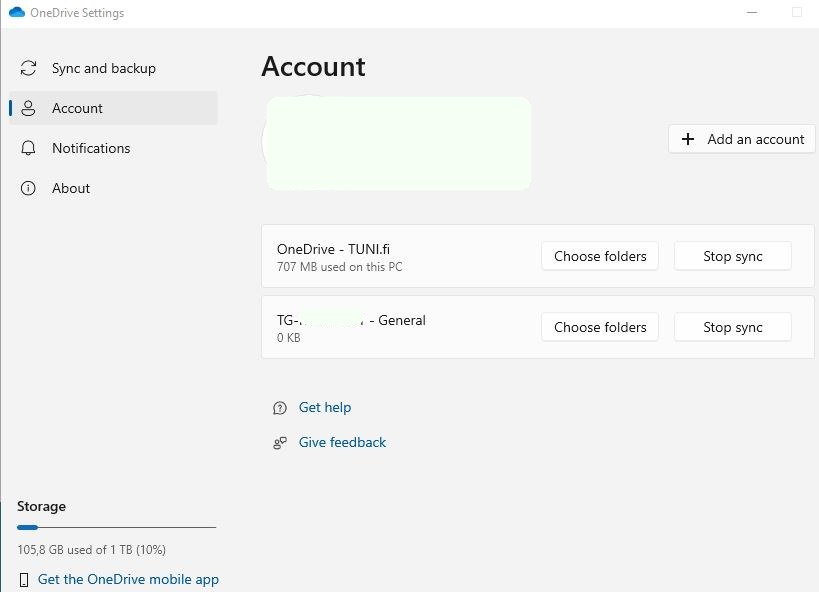
IT Helpdesk
0294 520 500
it-helpdesk [at] tuni.fi (it-helpdesk[at]tuni[dot]fi)
helpdesk.tuni.fi